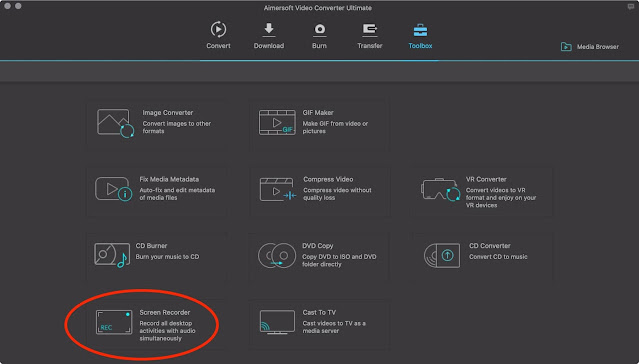2021/9/9
這幾天每次都練了約一個小時,滿身大汗下發現自己的球技明顯進步。
突然一個感悟,像自己這樣的桌球新手,在現實的環境應該是沒有辦法讓球技進步的,因為不可能找到一個能夠不厭其煩地陪我練習的人(光是一直撿球就受不了),而虛擬世界裡的 AI 能夠做得到,這也是為何才幾天球技就能得到明顯的進步。
一些訣竅抓到了,像是力道的控制,今天的練習則又學到反手拍在球的軌跡上抓住某個時間點出拍能夠低空過網且球速較快,只是失誤率還很高,需要再多加練習。
正手拍的抽球現在也能快速低空過網(偶爾還會殺一下,但不能多,感覺多了手會容易受傷),失誤率逐漸減少中,當然還要繼續練習。
2021/9/6
oculus quest 2 VR 可以投放到 Mac電腦並加以錄製(註一),只是目前還無法把聲音錄下來,所以隨便加點配樂。
操作步驟如下:
- 如何操作是從官網得知的:使用 Oculus Quest 2、Quest 和 Go 投放內容
- 依上述操作即可,然後開啟 QuickTime Player 的螢幕錄製,這樣就可以把 oculus quest 2 整個操作過程的畫面錄製下來,只是沒有聲音。
- 為了解決聲音的錄製,後來想到了 Aimersoft Video Converter Ultimate for Mac 的 ToolBox 有提供 Screen Recorder 的功能,還能將聲音一併錄製下來。
- 也能自訂要錄製的螢幕範圍:
- 底下是把上述影片播放時以 Screen Recorder 錄製下來的測試影片,聲音與影像一併錄製下來沒問題,所以下次練習打桌球時,就可以先按前述步驟打官網連結並開啟 Screen Recorder 錄製。因為都是無線傳輸,可以到另一個較空的房間練習,一樣也能錄製下來。
- 等到實際要錄製 VR 畫面連同聲音一直無法成功,只好請出 Google 大神,找到這支影片:(1) How To Cast Oculus Quest 2 to PC With Audio Wirelessly - Cast Oculus Quest To Browser/PC, VR Guide - YouTube 3:25 處的說明就是關鍵所在。
正確錄製 VR 畫面連同聲音的操作步驟如下:
- 如同前述 Chrome 先連好,帶上 oculus quest 2 後把「投放」啟用後
- 回到電腦端(我使用穿透功能才能看到電腦畫面),點選 Chrome 使其為作用視窗,然後往下捲動,才能看如下圖的畫面,投放的畫面預設為靜音,得手動打開聲音:
- 每次的錄製,上述的步驟都要重覆做一次
- 開啟 Screen Recorder 錄製
- 到隔壁房間打桌球,就可以錄製含聲音的影片:
- 確定能 Work 就好了,也不是每次玩遊戲都會錄製,只是弄懂了,未來有需要再派上用場。
註一:
這是頭戴 VR,坐在電腦前錄製的,所以與 AI 對打時,打得很差,剪一小段算是可以知道在練習時的情形。影片是平面的與戴上 VR 看到的虛擬 3D 空間當然差很多。