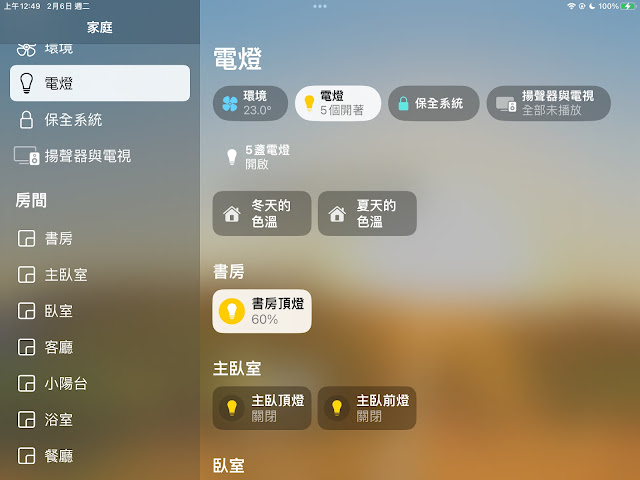前言
在Luke 的休閒筆記: 目標:在昆陽停車場使用 Raspberry Pi 4 以 Kstar/ECOS 完成一次完整的拍攝流程 文內提到準備把 Raspberry Pi 4 取代 Mac mini 2011 當成背景音樂播放器,結果搞了許多天一直弄不出來,綜合安裝失敗的過程與 ChapGPT 給的結論:
為什麼 Mac mini 可以正常播放?
- 系統預裝: Linux Mint 的軟件倉庫可能已經包含完整的 MPV 和
yt-dlp,無需手動安裝。 - 網絡環境: Mac mini 可能使用不同的 DNS 配置或網絡環境,能正常訪問 YouTube。
- 系統架構: x86 架構的 Linux Mint 在性能和兼容性上優於 ARM 架構的 Raspberry Pi OS。
替代方案比較
| 方案 | 支持 YouTube | 支持 MPRIS | 界面友好性 | 性能表現 | 特殊功能 |
|---|---|---|---|---|---|
| Celluloid | 是 | 是 | 高 | 高 | MPV 核心,簡潔易用 |
| VLC | 是 | 是 | 中 | 中 | 強大的格式支持 |
| Kodi | 是 | 是 | 中 | 中 | 插件支持廣泛 |
| Mopidy | 是 | 是 | 無界面 | 高 | 適合音樂播放,輕量級 |
也全部試過,一樣都不行!!!
還試了 LibreELEC 或 OSMC 包括 Volumio,與 Kodi 碰到的情形一樣,最後只全好放棄把Raspberry Pi 4 當成背景音樂播放器的念頭。
後來突然想起家裡的一台 Google TV Box 一直是老婆獨享,偶而想追個劇,有點麻煩,念頭一轉,或許能把 Raspberry Pi 4 改成 Android TV ,這才在 ChatGPT 幫忙下達成這個目標。
- Raspberry Pi 社區針對 ARM 架構進行了廣泛的 Android 優化,像 LineageOS 或 KonstaKANG 的 Android TV 版本,在性能和穩定性方面表現不錯。
- Raspberry Pi 更接近原生 Android TV 的硬體配置。
- 耗電低
- Raspberry Pi 4 不支持原生的 WoL 功能
安裝過程
選擇 Android 12 TV
穩定性: Android 12 TV 已經是一個成熟的版本,經過多次測試和使用。如果現有功能和穩定性已經達到需求,則升級到 Android 14 可能不值得冒險。
資源佔用: Android 14 的一些新功能可能會需要更多的系統資源。如果你的 Raspberry Pi 4 RAM 只有 2GB,升級後可能會變得卡頓。
應用兼容性: Android 12 TV 提供大多數應用的良好兼容性,尤其是與 KDE Connect、流媒體、YouTube、直播應用相關的功能。
DIY 和升級時間成本: 如果只是想要穩定地看影片、使用遙控 App,選擇現有的 Android 12 TV 可以節省升級時間,並避免不必要的系統兼容性問題。
Raspberry Pi 4 用來天文攝影用,RAM 2 GB 就夠用了,現在要 Android TV Box 所以安裝LineageOS 19 Android TV (Android 12L) for Raspberry Pi 4(本來要LineageOS 17.1 Android TV (Android 10) for Raspberry Pi 4 ,但是不給裝,說此版本太舊),按照網頁 FAQ 說明下載:Release MindTheGapps-12.1.0-arm64-ATV-20230321_143953 · MindTheGapps/12.1.0-arm64-ATV · GitHub (Google TV的界面,含 Play 商店,登入帳號後就可以安裝 Play 商店的 app)並安裝,但是 RAM 2 GB 有點少,播放影片不夠力,只好重新安裝 LineageOS 19 Android TV (Android 12L) for Raspberry Pi 4 但不安裝 MindTheGapps,想來想去就直接安裝晴天 app ,再申請試看三天來測試及調校,看看三天試看期內能否調校成功。
開始安裝
這裡有一篇文章 : 樹莓派5安裝Android TV 14,打造開源電視盒 · Ivon的部落格 是安裝完成後要找藍芽遙控器 app 時找到的,安裝的過程大部分的人應該看這篇就夠了,而這篇:樹莓派5如何刷入LineageOS (Android),安裝Google Play商店 · Ivon的部落格與底下要說明的大同小異,但自己是在 Mac 下安裝,加上安裝的版本較舊,所以需要記錄下來。文章裡建議的藍芽遙控器 app(Bluetooth Remote - Google Play 應用程式) 實在不錯。
- 鍵盤、滑鼠(初始設置時需要)
- 下載及安裝LineageOS 19 Android TV (Android 12L) for Raspberry Pi 4
- 系統-》Raspberry Pi settings 的一些設定:
- 聲音輸出是經由 HDMI 到老舊的 42 吋 Vizio 電視:
- 雖然是老舊的 42 吋 Vizio 電視,但支援 srs 運算技術可以 120hz,所以選 1920x1080@60 :
- 規格為 Quad core Cortex-A72 (ARM v8) 64-bit SoC @ 1.8GHz 給它超頻下去:
- CPU 選性能模式:
- 啟用 SSH 及 VNC:
- Hardware video decoding and encoding:
- 聲音輸出是經由 HDMI 到老舊的 42 吋 Vizio 電視:
- 晴天 app 的設定:
- 進入設置:
- 選「解碼」:
- 選「軟解」,「硬解」影像會 Lag 很嚴重甚至停住,只有聲音正常,完全不能看; 「系統」比「硬解」好多了,但是會有影音不同步的情形,選「軟解」影音不同步的情形才能達到可以接受的程度,用 Wi-Fi 連線仍有些頓頓的感覺,接有線網路後,看片流𣈱度大概就能另一台老婆獨享的 Google TV Box一樣(但它是 Wi-Fi)。
- 進入設置:
- 開啟「開發人員選項」
- 關於:
- 移到版本號,然後按 enter 多次(大概七次吧)
- 選單多了「開發人員選項」:
- 關於:
- 進入 Recovery 模式(TWRP)需要接上鍵盤、滑鼠、螢幕,因為無法遠端遙控。
- 啟用 Advanced reboot:
- 重新啟動:
- 選 Recovery 模式:
- 啟用 Advanced reboot:
- 因為後續的步驟喜歡在 Mac 下操作,所要先啟用 SSH 及 VNC(截圖就是利用 VNC 連上後得到的)
- 因為還未安裝 adb ,需要在終端機:brew install adb
- 依照 LineageOS 19 Android TV (Android 12L) for Raspberry Pi 4 FAQ 的說明啟用 SSH 。
- 要 SSH 遠端遙控,需要在 「開發人員選項」裡啟用如下圖:
- 用的是 32GB 的 Micro SD 卡,同樣依照 LineageOS 19 Android TV (Android 12L) for Raspberry Pi 4 FAQ 的說明下載 resize 進入 TWRP 來安裝(自己是利用 adb push /Users/luke/Desktop/lineage-19.1-rpi-resize.zip /storage/emulated/0/ 傳入,當然也可以放入隨身碟的方式,更簡單)
- 進入 Recovery 模式(TWRP)的畫面,選 Install:
- 找到 lineage-19.1-rpi-resize.zip ,點選 Install Image 來安裝(若放在隨身碟,可點選 Select Storage )
- 三箭頭向右拉就可以安裝了:
- 安裝完後需要 Wipe Dalvik :
- 然後再 Reboot System :
- 進入 Recovery 模式(TWRP)的畫面,選 Install:
- 安裝晴天 app :
- 開啟檔案 app :
- 點選傳入的晴天 app:
- 點選「繼續」即可:
- 開啟檔案 app :
都弄好後,操作需要用鍵盤操作,嚐試在手機安裝 RealVNC ,實在太難用了,沒有遙控器真不行,想到有一些 Arduino 的紅外模組,試試 DIY 遙控器,看能否在三天試看期間弄出來:
拍完上面的照片,突然想到 Raspberry Pi 4 有 Bluetooth 5.0, 是不是用手機安裝個 app,藍芽連接,不就很容易搞定。Google 後如前述文章:樹莓派5安裝Android TV 14,打造開源電視盒 · Ivon的部落格 提到的 Bluetooth Remote - Google Play 應用程式 下載安裝就搞定了,翻箱倒櫃找出來的 Arduino 紅外模組再度回到儲藏室。
左邊 Mac mini 2011 聽音樂專用,右邊 Raspberry Pi 4 變身的 Android TV Box ,因為超頻,所以得加個風扇散熱:
結論
原本有線網路連接的 Mac mini 2011 改接到 Raspberry Pi 4, 雖然 Wi-Fi 連接播放音樂沒有問題,但是網路喚醒(Wake-on-LAN)的功能就沒有了,有點不方便。再者 Raspberry Pi 4 超頻使用,萬一壞了,可能連到昆陽停車場天文攝影都不能了(因為 Lenovo IdeaPad 控制筆電沒有 ethernet ,無法網路線直連,要拍攝得在低溫下完成全部過程,只有用 Raspberry Pi 4 + Windows 筆電可以,才能在車內開暖器遙控拍攝),再加上這樣的方式看劇雖可接受,但還是有些頓頓的,綜合下來,三天試看期結束,還是讓 Raspberry Pi 4 回歸天文攝影,或許未來若會入手 Raspberry Pi 5 再來考慮,把整個過程記錄下來,搞不好以後還會用得上。