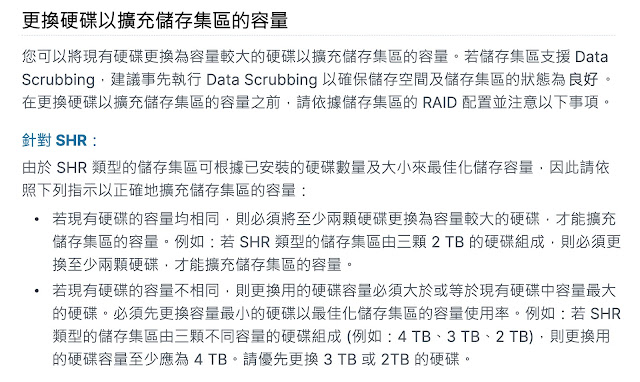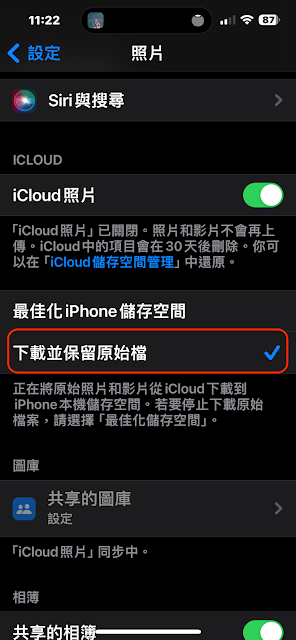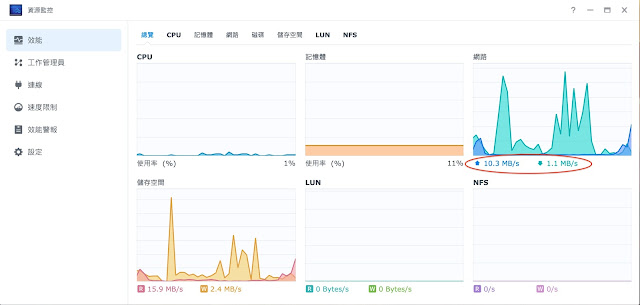2024年8月11日
在淘寶無意中發現竟然還有這玩意兒:wifi音频播放器dlna网络流媒体音乐盒蓝牙airplay音频接收器光纤-淘宝网 ,使用的是WiFi(或有線網路),解放了閒置許久的傳統音響 YAMAHA RX V371+ 5.1( 一對前置及中置 MB Quart Speaker 、一對 USHER 書架型 Rear Speaker ,還有 USHER SW-102IV 超重低音。使用 YAMAHA RX V371 附的 YPAO 很方便自動設定揚聲器參數),這樣就不必再把 Spotify 的音樂送到小小的 HomePod mini (就讓它專心做個控制中樞)。
而連接方式實在簡單,接上附贈的光纖及電源,只要兩條線,清爽!以legacy player找到WR 320,然後就可以開始聽音樂,家裡黑裙NAS的音樂一樣很簡單就能聽,不管DLNA或airplay都沒問題。
NAS裡的歌可透過這個播放器在傳統音響播(
大部分是 CD 轉擋的,重要的無損的 FLAC 也能直接播放),興致來時再挑出原版CD用圖片上方那台CD player 播(
當初買很貴呢!但現在有了 NAS ,使用 DS Audio 很方便就能選到想要聽的歌,而且又是無損的 FLAC 透過光纖輸出),不過,可能性大概很低。
因為 YAMAHA RX V371 內含 Tuner ,要聽 FM Radio ,簡易的 T 型天線會是個問題,最後想到完全沒再看接收數位電視的社區共同天線,直接連到 YAMAHA RX V371 上,沒想到訊號竟然非常好,這樣又多了一個可以當成背景音樂的來源了。
解決了各種音樂來源的播放,接下來就是影片的播放,這可以由一台灌了 Linux Mint 的 Mac mini 2011 來負責,聲音由 YAMAHA RX V371 來解碼輸出(DTS 或 杜比都可以),問了 ChapGPT :
是的,你可以把你的 Mac mini 2011 安裝 Linux Mint 後,變成一個功能強大的電視播放器。以下是一些步驟和工具,你可以用來實現這個目的:
安裝和設置 Linux Mint
安裝 Linux Mint:確保你已經安裝了 Linux Mint 並且所有的驅動程序都已經正確安裝。
更新系統:打開終端並運行以下命令來更新你的系統:
sudo apt update
sudo apt upgrade
安裝媒體播放軟件
VLC 媒體播放器:VLC 是一款功能強大的媒體播放器,支持多種格式。
sudo apt install vlc
Kodi 媒體中心:Kodi 是一個開源的家庭影院軟件,支持多種插件和擴展。
sudo apt install kodi
MPV 媒體播放器:MPV 是一款輕量級且高性能的媒體播放器。
sudo apt install mpv
設置遠程控制
Kodi 遠程控制:你可以使用 Kodi 提供的官方遙控器應用來控制你的媒體播放設備。你可以在 Google Play 或 App Store 上下載 Kodi 遙控器應用。
VLC 網頁界面:你可以啟用 VLC 的網頁界面,通過瀏覽器遠程控制 VLC。打開 VLC,導航到 Tools -> Preferences -> All -> Interface -> Main interfaces,勾選 Web,然後在 Main interfaces -> Lua 下設置密碼。然後,你可以通過瀏覽器訪問 http://你的IP地址:8080 來控制 VLC。
配置顯示和音頻
設置顯示分辨率:確保你的顯示分辨率設置正確。你可以在 Settings -> Display 中進行設置。
設置音頻輸出:確保你的音頻輸出設置正確。你可以在 Settings -> Sound 中進行設置。
自動啟動應用
你可以設置你的媒體播放應用在開機時自動啟動:
開機自動啟動 VLC:
sudo nano /etc/rc.local
在 exit 0 前添加以下行:
vlc &
開機自動啟動 Kodi:
sudo systemctl enable kodi
這樣,你的 Mac mini 2011 就可以變成一個功能強大的電視播放器,支持多種格式和遠程控制。
繼續詢問:Kodi 媒體中心好像很適合,能夠進一步說明它的安裝設定及使用操作嗎?
ChatGPT:
當然,Kodi 媒體中心是一個非常強大的工具,能夠將你的 Mac mini 2011 變成一個完整的家庭影院系統。以下是如何安裝、設置和使用 Kodi 的詳細步驟:
安裝 Kodi
更新系統:首先,確保你的 Linux Mint 系統是最新的。打開終端並運行以下命令:
sudo apt update
sudo apt upgrade
安裝 Kodi:在終端中運行以下命令來安裝 Kodi:
sudo apt install kodi
配置和設置 Kodi
啟動 Kodi:你可以通過應用菜單或在終端中輸入 kodi 來啟動 Kodi。
初始設置:
- 當你第一次啟動 Kodi 時,你會看到一個簡單的用戶界面。使用鍵盤或遙控器來導航。
設置顯示分辨率:
- 前往
Settings -> System -> Display,確保顯示分辨率設置為你的電視或顯示器的最佳分辨率。
設置語言和區域:
- 前往
Settings -> Interface -> Regional,設置語言、區域和時間格式。
添加媒體源
添加本地視頻:
- 前往
Videos -> Files,選擇 Add videos...。 - 選擇
Browse 來導航到包含視頻的文件夾,然後選擇 OK。 - 為這個媒體源命名,然後選擇
OK。 - 選擇視頻類型(例如電影或電視劇),然後選擇
OK。
添加本地音樂:
- 前往
Music -> Files,選擇 Add music...。 - 選擇
Browse 來導航到包含音樂的文件夾,然後選擇 OK。 - 為這個媒體源命名,然後選擇
OK。
安裝插件
安裝官方插件:
- 前往
Add-ons,選擇 Download。 - 瀏覽並選擇你想安裝的插件(例如視頻插件、音樂插件等),然後選擇
Install。
安裝第三方插件:
- 前往
Settings -> System -> Add-ons,啟用 Unknown sources 以允許安裝第三方插件。 - 前往
Add-ons,選擇 Install from zip file,導航到下載的插件壓縮文件並選擇 Install。
遙控和遠程訪問
使用手機遙控:
啟用 Web 介面:
- 前往
Settings -> Services -> Control,啟用 Allow remote control via HTTP。 - 設置一個端口(默認為 8080)、用戶名和密碼。
- 你可以通過瀏覽器訪問
http://你的IP地址:8080 來遠程控制 Kodi。
日常使用
播放媒體:
- 瀏覽並選擇你添加的媒體源,然後選擇你想播放的影片或音樂。
使用插件:
- 前往
Add-ons,瀏覽並使用你安裝的插件來訪問更多的內容(例如在線視頻服務、音樂流媒體等)。
這些步驟應該能夠幫助你設置和使用 Kodi 媒體中心,讓你的 Mac mini 2011 變成一個功能強大的家庭影院系統。如果你有任何具體的問題或需要更多的幫助,隨時告訴我!
看完後,雖然還未嚐試安裝,但似乎這個機器:wifi音频播放器dlna网络流媒体音乐盒蓝牙airplay音频接收器光纤-淘宝网 好像是多買的……
註:
因為這個小小的機器到貨,順便把音響系統好好整理一番,預備淘汰掉 ONIX A120 MKII (Volume 有點接觸不良,這似乎是它的通病)、Pioneer F-208 調諧器(因為 YAMAHA RX V371 內含 Tuner)及一對 SONY Speaker。
2024年8月2日
把新購的 Seagate IronWolf 8TB 及 IronWolf Pro 4T 換上後,韌體版本仍然顯示「無法辨識的韌體版本,請更新硬碟資料庫」,雖然不影響使用,但看起來實在礙眼:
詢問 ChatGPT :在 DSM 7.2 下即使裝上最新的硬碟還是出現「無法辨識的韌體版本,請更新硬碟資料庫」,到群暉官網下載最新的資料庫並手動安裝後,仍出現一樣的訊息,能處理嗎?得到的回答不滿意,再去詢問 Google Gemini ,回答也差不多,無法解決問題,最後將同樣的問題詢問「文心一言」才得到可以解決的方法:
紅圈內點進去的連結:
GitHub - 007revad/Synology_HDD_db: Add your HDD, SSD and NVMe drives to your Synology’s compatible drive database and a lot more下載了 Script,打開 SSH ,以 Mac 的終端機連上並執行:
然後 NAS 重開機,礙眼的訊息消失了:
不過與天鋇 WTR-Pro 一起購買的 512G SSD 還是未能辨識:
現在可以把 2011 年老舊的 WD 2T 換成 Seagate IronWolf 8TB :
換上後,整個 NAS 裡有兩顆 4T、兩顆 8T,SHR 陣列,等到資料修復好後,最終的總容量為 14.5T:
總算可以結束這篇的寫作了
2024年7月31日
之前因為一顆 2017年的 Seagate IronWolf 4TB 壞掉讓系統降級,因此 IronWolf 8TB 到貨後,迫不及待先裝上一顆,後續再慢慢換掉更老舊的 1.5T 、2T WD硬碟,於是好好地看了更換硬碟的說明:
這才了解其實應該有點耐心等 IronWolf Pro 4T到貨再安裝才是正確的步驟,比較能得到最佳化儲存容量(但從 momo 下訂的這顆硬碟,由嘉里大榮運送,查物流狀態一直處於「配送中」,結果到晚上十一點還沒送到),所以另一顆 IronWolf 8TB 先不急著裝上,還是得等明天 IronWolf Pro 4T到貨後先把 WD 1.5 換掉,再用 IronWolf 8TB 換掉 WD 2T。
---------------------
以為換好硬碟,資料修復好後,整個系統就會如硬碟未壞前那樣正常運行,直到要開啟 synology Photo、 synology Video 等等套件都出現「
此套件需要您啓動 pgsql-adapter.service」的訊息,Google 查了一下如何處理,嚐試了多個連結的文章敍述的方法,只有這篇的方法有效:
群晖DSM系统经验总结二 - 哔哩哔哩,重新開機後,上述 synology Photo、 synology Video 等就能正常運行。
---------------------
本想先安裝 IronWolf Pro 4T,但兩顆 Seagate IronWolf 8TB 先到貨,拿出一顆補上,NAS 開機,然後虛擬機及 Docker 就正常執行,開始修復資料,運行兩個小時才修復了約一半:
經過了四個多小時的修復,進入 Data Scrubbing 以確保資料的一致性,再來就可以再換上另一顆硬碟:
---------------------
在 Pchome 下訂兩顆Seagate IronWolf 8TB 及 MOMO 下訂一顆 4T 的 IronWolf Pro,我的盤算是先換上 4T 的 IronWolf Pro 來取代壞掉的 4T,再逐步以兩顆IronWolf 8TB 換掉老舊的 1.5 T、2T,未來再買顆 4T 的 IronWolf Pro 換掉 NAS 裡仍留存的一顆 2017年 IronWolf 4TB,這樣或許就能求得 NAS 的穩定運行,不然 NAS 降級,虛擬機及 Docker 不能執行,會造成許多麻煩。
2024年7月30日
29日下午六點收到來自 NAS 的通知:
沒注意到,到了晚上 12 點多, NAS 的硬碟突然軋軋作響,趕緊連上查看:
才得意不到兩天,之前就有壞軌的 Seagate 4T,就來打臉,這下子完全不能用了, 且被降級,虛擬機裡的 Home Assistant 及 Docker 裡的 calibre-web 也都不能用,只能趕緊上 Pchome 下訂了兩顆Seagate IronWolf 8TB,MOMO 下訂一顆 4T 的 IronWolf Pro(預備把 NAS 裡很有年代的 WD 1.5 T 及 2T 一併更換。NAS 降級實在不好玩,虛擬機及 Docker 都不能執行)。
就等硬碟到貨,看資料能不能順利恢復(使用 SHR ,或許能吧?)如果順利,再一顆一顆把 WD 1.5 T 及 2T 換掉。
2024年7月27日
在 YouTube 看到這支影片:电子书管理工具Calibre进阶用法,个人书库,免费翻译书籍,拆分合集 - YouTube,裡面輕描淡寫提到的 Calibre-Web ,引起我的注意,或許可以把 Calibre 書庫放在 NAS 裡,這應該是個好主意。
於是找到這支影片:Install Calibre Web using Docker in a Synology NAS - YouTube 似乎安裝很簡單,又能玩一玩 Docker。
先安裝了 ChatGPT 介紹的 technosoft2000/calibre-web,每次啟動一分鐘就會不預期停止,只好再問 ChatGPT ,這次建議安裝 linuxserver/calibre-web,執行沒有問題,但是 metadata.db 這個檔案出了問題,登入 calibre-web 後,都因為無法找到 metadata.db 這個檔案,顯示「DB Location is not Valid, Please Enter Correct Path」,以致於登入 calibre-web ,後續的動作都無法做,上傳到 NAS 的書庫資料便無法看到。反反覆覆不知多少次安裝不同的 calibre-web 版本都一樣,甚至還把已開機 18天的 NAS 重新開機,還是不行。
沒想到玩 Docker,才第一個裝的容器就要鎩羽而歸,有點不甘心,繼續查詢,總算查到這篇:安装 Calibre-Web 在 NAS,沒有解決問題,但給了個靈感,把書庫資料夾搬到 /Docker 下,一切問題就都解決了。
這下子,在 NAS 裡除了虛擬機裡的 Home Assistant ,又多了個 calibre-web,對這台 NAS 實在是越來越滿意。
2024年7月14日
假日裡,偷個半日閒來把手機、iPad Pro 等備份到電腦的外接硬碟,將備份的資料夾放在 Synology Drive 裡,這樣又能自動同步到 NAS,多重異地備份,可以放心。
原先以為可以在 Finder 下直接備份到外接硬碟中,結果半日閒沒了,搞了一整天,詢問 ChatGPT 後在終端機搞了許久,又是權限,又是 symlink (替身),可能是 14.5 的 Mac OS X 關閉這個功能,不管怎麼做,備份還是儲存在本機硬碟(問題是本機硬碟的容量是很可貴的,不能被這些很少用的備份檔佔用),最後只得使用最笨的方法:
- 手機做完備份後,點選「管理備份」
- 顯示剛剛做好的備份,按住 Ctrl 鍵再以滑鼠點選後出現的小選單,然後選「顯示於 Finder」,就可以快速到存放備份檔的資料夾
- 把手機的備份資料夾(檔名一大串)整個移到外接硬碟,空出本機硬碟的空間。
- 萬一如果需要還原,再把上述外接硬碟裡的備份資料夾整個拷貝到硬碟中的 Backup 夾裡。忘了在那裡?打開 Finder,按下
Command+Shift+G 组合键,再輸入 ~/Library/Application Support/MobileSync/Backup/ - 手機的備份現在會用到的時機真的很少了,留個備份,求個心安,畢竟現代人太依賴手機了。
- 最後,在 Apple 的精準刀法下,免費或月費 30元 50G 會不夠用,尤其是還要開家庭分享,月費 90元的 200G,不串留照片、影片存到 iCloud,應該夠用了。手機的 Synology Photo 存一份,NAS 存一份,拍了新的照片會先存在「照片」,再使用 Synology Photo 備份到 NAS ,然後「釋出空間」刪掉「照片」app裡的相片或影片。
2024年7月13日
萬物齊漲,現在 NAS 搞好了,終於可以來個省錢大作戰:把原本月費 300 元的 iCloud 2T 改為 200G 90元,目標是免費的 5G。前提是得把手機的相片、音樂等先備份到 NAS 。聽音樂也是,等免費的 Apple music 七月底到期後,改成從 NAS 播,這可以省 165 元月費。
- 如圖先勾選下載並保留原始檔:
- 等睡覺手機充電時做,隔天應該都能下載完,把 「iCloud 照片」的開關關掉,如果順利關掉表示原始都下載完了,如果提示還有 XXX 張未下載,就選「取消」,再等一段時間:
- 等到全部都下載完,就可以關掉了,如下圖,原來的「下載並保留原始檔」就不會出現了:
- 下載 Synology Photo 把手機裡的照片、影片備份到 NAS 裡:
- 等備份完成後,NAS 及手機的「照片」、 Synology Photo 各有一份相片庫,上圖的「釋出空間」,會把「照片」裡的全部相片刪除才不會多佔手機的容量。
- 相片備份好了,再來就是把手機的系統備份到電腦裡(需要定期備份),這樣就可以把 iCloud 再降成免費的 5G 容量,存些健康、Line 等較不佔空間的資料,應該是夠了。
- 其實對 Synology Photo 想要達到的功能,能具備如下:
- 整個相片庫存放所有的照片及影片,不管好的、差的(說不定什麼時候會用到,且或許是有記念價值的),原始檔存放在 NAS 裡,手機裡則存放縮圖即可(所有照片),這樣既能看到所有的照片,也能節省手機的空間。
- 不曉得是否可以用創建相簿的方式,譬如開一個名稱為「精選」的相簿,裡面的照片不是縮圖而是原尺寸,如果想到相片庫裡有需要用到原始寸的,將其加入「精選」的相簿,在有 Wi-Fi 時自動下載原始尺寸,這樣在外面沒有 Wi-Fi 的環境也能看到整個相片庫的縮圖知道有那些照片,而在「精選」的相簿裡則看到照片的原始尺寸。
- 相片庫在 NAS 就像存放在儲藏室的雜物一樣,可能會亂七八糟,有些東西可能久久才會用到,如果刪了,就會「等到用時方恨少」,所以留著,反正NAS 的容量大,真到那一天要用到時就值回票價了。
- 試著創建一個名稱為「精選」的相簿,隨便選了兩張,還真有如上述所說的功能呢!
- 現在可以把 iPhone 「照片」裡的全部相片完全刪除(也從 iCloud 上刪掉)
2024年7月12日
裝了 NAS 以來,今天最有成就感,開了虛擬機器,把原先使用 Raspberry Pi 4 安裝的 Home Assistant (家庭智能管理)遷移到 NAS 裡,這樣 Raspberry Pi 4 就可以天文攝影專用了。
原先以為要安裝 TrueNAS 才能做到的都做到了,要改成 TrueNAS 都沒有理由了…….
過程:
由於詢問了 ChatGPT ,使得整個遷移的步驟竟然非常簡單快速,很難想象整個遷移過程大概不用二十分鐘就完成(倒是向 ChatGPT 詢問花了不少時間),家裡的智能配件不用重新配置,就是使用免費的 ChatGPT 3.5 詢問到剛好解決我的問題時,當天的 quota 用完了……(詳細過程放在附錄)
安裝步驟:
- 先把 Raspberry Pi 4 裡的 Home Assistant 完整備份下來(也是 ChatGPT 教的)
- 按照這支影片:【NAS進階應用系列(第一集)】如何將NAS變成你的智慧管家 - YouTube 啟動 Virtual Machine Manager ,會先提示要先啟用 Open vSwitch:
- 控制台打開即可:
- 然後按照影片的步驟把從 Home Assistant 官網下載的 haos_ova-12.4.ova 匯入完成後,按「連線」:
- 彈出這個視窗,可以從中查得 Home Assistant 抓到的 IP 為 10.0.0.98 (原先 Raspberry Pi 4 的 Home Assistant 抓的是 10.0.0.109 ,所以不會衝突)
- 接下來到 ASUS RT-AX92U 手動指定這個 IP 到 DHCP 清單裡,這樣 IP 就不會變了:
- http://10.0.0.98:8123 就進入到 Home Assistant 的頁面,不用建立使用者,直接就可以從備份好的完整備份回復:
- 幾乎是完全回復(應該算 99%),如圖只有兩個地方需要處理(左下角的「設定」與「通知提示」):
- 按左下角的「設定」,會跳出涂鴉的配件需要重新認證,彈出一個條碼,用手機的 TUYA app 掃一下即可:
- 左下角的「通知提示」則有新的 HomeBridge 的條碼顯示,需要使用 iPhone 上的「家庭」加入(原先 Raspberry Pi 4 的 Home Assistant 產生的 HomeBridge 要先刪除,不然重覆的配件會很亂的):
- 經由 HomeBridge 加入「家庭」的配件需要重新設定安放的位置
- 這樣,整個 Home Assistant 就完整遷移到 NAS 裡(由於安裝到 SSD 的儲存空間,啟動速度真快!),雖然配置了 32 GB 給虛擬機器使用,但也就使用了 6.2G:
- 佔用主機的 CPU、RAM 資源也很少,這台天鋇 WTR-PRO Intel N100 16G Ram 完全沒問題:
附錄
ChatGPT:
將 Raspberry Pi 4 上的 Home Assistant 系統製作成的 image 檔直接拿到 Synology NAS 的 Virtual Machine Manager 使用可能會有困難,因為這個 image 檔可能專門針對 Raspberry Pi 的 ARM 架構設計,而 Synology NAS 的 Virtual Machine Manager 通常運行在 x86 架構上。
Home Assistant 官方提供的 OVA 檔是針對 x86 架構的虛擬機設計的,並且已經配置好相關的參數,使其可以在虛擬機環境中平穩運行。因此,使用官方提供的 OVA 檔會是最方便和可靠的選擇。
但是,如果你堅持使用原先的 image 檔,你可以考慮以下方法:
檢查 image 檔是否支持 x86 架構:確認你的 Home Assistant 安裝是否包含 x86 版本。如果是這樣,理論上可以在 Virtual Machine Manager 中運行。
轉換 image 檔為可用格式:如果 image 檔僅支持 ARM 架構,可能需要將其轉換為 x86 支持的格式,但這個過程可能相當複雜且耗時。
使用其他虛擬化軟件:一些虛擬化軟件如 QEMU 支持跨架構模擬,但這樣的配置通常需要深入的技術知識。
最簡單和推薦的方法是使用 Home Assistant 官方提供的 OVA 檔,這樣可以確保系統的穩定性和兼容性。
問:如何檢查 image 檔是否支持 x86 架構
ChatGPT:要檢查你的 Home Assistant image 檔是否支持 x86 架構,可以按照以下步驟進行:
檢查 image 檔的內容:
- 使用解壓縮工具(如
7-Zip、WinRAR 或 unzip)解壓縮你的 image 檔,檢查其中的文件和目錄結構。通常在 boot 文件夾或根目錄下會有關於架構的信息文件。
查看文件系統和配置文件:
- 查找文件系統中的配置文件,例如
/etc/os-release、/proc/cpuinfo 或 /boot/config.txt,這些文件可能包含系統架構的信息。
使用虛擬機啟動 image 檔:
- 嘗試在虛擬機中啟動該 image 檔。你可以使用 VirtualBox 或 VMware Workstation 等軟件創建一個新的虛擬機,並將 image 檔作為虛擬磁碟添加。如果虛擬機能夠啟動,說明該 image 檔可能支持 x86 架構。
檢查 kernel 和 init 系統:
- 如果你熟悉 Linux 系統,可以進一步查看 image 檔中的 kernel(內核)和 init 系統。ARM 和 x86 的 kernel 通常有不同的編譯選項和模組。你可以在
/boot 目錄下找到內核文件,例如 vmlinuz 或 uImage,然後使用 file 命令查看其架構:file /path/to/vmlinuz
- 這將顯示內核文件的類型和架構信息。
使用專門工具檢查:
- 你可以使用一些專門的工具來檢查 image 檔的架構,例如
qemu-img 或其他磁碟映像工具。
總的來說,直接查看和解釋這些信息可能需要一定的技術知識。如果你不確定或遇到困難,最簡單的方法仍然是使用 Home Assistant 官方提供的 OVA 檔,這樣可以確保系統的穩定性和兼容性。
問:如果是要轉換 image 檔為 OVA 的可用格式,該如何轉換?
ChatGPT:
将 Raspberry Pi 上的 Home Assistant 镜像转换为 OVA 格式用于 Synology NAS 的 Virtual Machine Manager 可以通过以下步骤实现。此过程涉及将现有的镜像文件转换为虚拟磁盘格式,然后创建一个 OVA 包。这是一个高级操作,需要使用一些虚拟化工具和命令行工具。
步骤 1: 准备环境
你将需要以下工具:
- qemu-img:用于转换磁盘格式。
- VirtualBox:用于创建和管理虚拟机。
- OVF Tool:用于创建 OVA 文件。
步骤 2: 转换镜像格式
首先,将你的镜像文件从 Raspberry Pi 镜像(通常是 .img 格式)转换为 VirtualBox 可用的格式(如 VDI)。
安装 qemu-img 工具(如果尚未安装):
sudo apt-get install qemu-utils
使用 qemu-img 将 .img 文件转换为 .vdi 文件:
qemu-img convert -f raw -O vdi /path/to/your-image.img /path/to/your-image.vdi
步骤 3: 创建虚拟机
使用 VirtualBox 创建一个新的虚拟机,并使用转换后的 VDI 文件作为虚拟硬盘。
- 打开 VirtualBox,创建一个新的虚拟机。
- 在虚拟机设置中,选择“使用已有的虚拟硬盘文件”,并选择你的 VDI 文件。
- 配置虚拟机的其他参数,如内存大小、网络设置等。
步骤 4: 导出为 OVA
使用 VirtualBox 的导出功能,将虚拟机导出为 OVA 格式。
- 选择你刚刚创建的虚拟机,点击“文件” -> “导出设备到 OVF”。
- 选择导出位置和文件名,点击“导出”。
如果你想更灵活地创建 OVA 文件,可以使用 OVF Tool。
- 下载并安装 OVF Tool 从这里.
- 使用 OVF Tool 将虚拟机导出为 OVA 文件:
ovftool /path/to/your-vm.vmx /path/to/your-vm.ova
步骤 6: 在 Synology NAS 上导入 OVA
现在,你可以将生成的 OVA 文件导入到 Synology NAS 的 Virtual Machine Manager。
- 打开 Synology NAS 的 Virtual Machine Manager。
- 选择“创建” -> “导入虚拟机”。
- 上传并选择你的 OVA 文件。
- 按照导入向导完成虚拟机创建。
注意事项
- 架构兼容性:即使你成功转换了镜像,ARM 架构的镜像可能仍然无法在 x86 平台上运行,除非你使用的是适用于 x86 平台的 Home Assistant 镜像。
- 驱动和配置:你可能需要调整虚拟机的配置,例如网络适配器、存储控制器等,以确保虚拟机能正常启动和运行。
如果你发现操作过程过于复杂或转换后的镜像不能正常工作,建议还是使用 Home Assistant 官方提供的 OVA 文件,以确保兼容性和稳定性。
問:能夠說明 Synology NAS 的 Virtual Machine Manager 部署 Home Assistant 的詳細步驟嗎?
ChatGPT:
当然可以!下面是通过 Synology NAS 的 Virtual Machine Manager 部署 Home Assistant 的详细步骤。
步骤 1: 准备工作
下载 Home Assistant OVA 文件:
确保 Virtual Machine Manager 已安装并启用:
- 在 Synology NAS 的控制面板中,确保 Virtual Machine Manager 已安装并启用。
步骤 2: 导入 OVA 文件
打开 Virtual Machine Manager:
- 登录到 Synology NAS,打开 Virtual Machine Manager。
导入虚拟机:
- 点击左侧菜单中的“虚拟机”选项。
- 点击“创建”按钮,然后选择“从 OVF/OVA 导入”。
上传 OVA 文件:
- 在弹出的窗口中,点击“浏览”并选择你下载的 Home Assistant OVA 文件。
- 点击“下一步”继续。
配置虚拟机设置:
- 按照向导完成虚拟机的基本设置。你可以根据需要调整虚拟机的 CPU、内存和存储配置。
步骤 3: 虚拟机网络设置
选择网络接口:
- 确保虚拟机的网络接口已正确配置。通常情况下,你可以选择默认的网络接口即可。
网络模式:
- 可以选择桥接模式,这样虚拟机可以直接连接到你的局域网,并获取 IP 地址。
步骤 4: 启动虚拟机
完成配置并启动:
- 检查所有设置无误后,点击“完成”以创建并启动虚拟机。
监控启动过程:
- 你可以在 Virtual Machine Manager 的虚拟机列表中查看新创建的 Home Assistant 虚拟机。
- 选中虚拟机并点击“启动”,然后选择“连接”以查看虚拟机的控制台。
步骤 5: 配置 Home Assistant
访问 Home Assistant:
- 启动虚拟机后,等待 Home Assistant 启动完成。
- 在浏览器中输入虚拟机的 IP 地址(可以在 Virtual Machine Manager 的虚拟机详细信息中找到),访问 Home Assistant 的 Web UI。
初始设置:
- 根据提示完成 Home Assistant 的初始设置,包括创建用户账户、配置区域和时区等。
注意事项
资源分配:
- 确保为虚拟机分配足够的资源(CPU、内存和存储),以确保 Home Assistant 能稳定运行。
网络配置:
- 如果你需要 Home Assistant 能在局域网内正常访问,确保网络配置正确,建议使用静态 IP 地址。
备份和恢复:
- 配置好 Home Assistant 后,定期备份配置文件,以防止数据丢失。
通过以上步骤,你应该可以顺利地在 Synology NAS 上通过 Virtual Machine Manager 部署 Home Assistant。如果你有任何其他问题或需要进一步的帮助,请随时告诉我!
問:在 Synology NAS 上通过 Virtual Machine Manager 部署的 Home Assistant 在設置時會與我現用 Raspberry Pi 上的 Home Assistant 衝突嗎?有什麼該注意的事項?
ChatGPT:在 Synology NAS 上通过 Virtual Machine Manager 部署的 Home Assistant 不会直接与现用的 Raspberry Pi 上的 Home Assistant 冲突,但在设置和使用过程中有一些需要注意的事项:
注意事项
IP 地址冲突:
- 确保新部署的 Home Assistant 虚拟机和现用的 Raspberry Pi 上的 Home Assistant 使用不同的 IP 地址。如果你在同一网络中运行两个 Home Assistant 实例,避免 IP 地址冲突是非常重要的。
设备和服务冲突:
- 确保两个 Home Assistant 实例不要同时控制同一设备,以避免设备状态混乱。如果你打算切换到新部署的 Home Assistant,最好在新实例上测试完毕后,再停止旧实例。
网络端口冲突:
- Home Assistant 默认使用端口 8123。如果你在同一网络中运行两个实例,需要确保它们使用不同的端口。例如,可以在新实例上将 Home Assistant 的端口改为 8124 或其他未使用的端口。
更改 Home Assistant 端口
编辑配置文件:
- 在新的 Home Assistant 实例中,打开配置文件(
configuration.yaml),添加或修改以下行以更改 HTTP 端口:http:
server_port: 8124
重启 Home Assistant:
- 保存配置文件并重启 Home Assistant 以使更改生效。
数据迁移
如果你计划从 Raspberry Pi 迁移到 Synology NAS,并希望保留所有的配置、设备和历史数据,可以执行以下步骤:
备份现有 Home Assistant 数据:
- 在 Raspberry Pi 上,使用 Home Assistant 的快照功能创建完整备份。转到“Supervisor” -> “Snapshots” -> “Create”,创建一个新的快照并下载到本地电脑。
在新实例中恢复备份:
- 在新的 Home Assistant 虚拟机中,转到“Supervisor” -> “Snapshots” -> “Upload”,上传并恢复从 Raspberry Pi 上下载的快照。
测试和验证
测试新实例:
- 在完全切换之前,建议在新实例上进行测试,确保所有设备、自动化和集成功能正常工作。
- 确认新的 Home Assistant 实例可以正常访问和控制所有设备。
监控和调整:
- 在新实例上运行一段时间,监控其性能和稳定性。如果一切正常,可以考虑停用或卸载旧的 Raspberry Pi 实例。
切换过程中注意事项
避免同时操作同一设备:
- 在切换过程中,避免两个 Home Assistant 实例同时操作同一设备。建议在新的实例完全配置好并确认工作正常后,再停止旧的实例。
通知用户:
- 如果你的家庭中有其他用户使用 Home Assistant,通知他们关于切换的计划和时间,以避免操作混乱。
备份配置:
- 无论是在迁移前还是迁移后,定期备份 Home Assistant 的配置和数据是一个好的习惯。
通过遵循这些步骤和注意事项,你应该可以顺利地在 Synology NAS 上部署并运行 Home Assistant,而不会与现有的 Raspberry Pi 实例产生冲突。如果你有任何其他问题或需要进一步的帮助,请随时告诉我!
問:如何進入“Supervisor”?
ChatGPT:要进入 Home Assistant 的 “Supervisor”,你需要确保 Home Assistant 是以 Home Assistant OS 或 Home Assistant Supervised 的方式安装的。这两种安装方法提供了 “Supervisor” 菜单。以下是如何进入 “Supervisor” 的步骤:
进入 Supervisor 菜单
打开 Home Assistant UI:
- 在浏览器中输入 Home Assistant 实例的 IP 地址和端口号(例如,
http://your-home-assistant-ip:8123),然后登录到 Home Assistant。
进入“Settings”:
- 在 Home Assistant 的左侧菜单中,点击“Settings”(设置)。
进入“Add-ons”:
- 在“Settings”页面中,找到并点击“Add-ons”。
进入“Supervisor”:
- 在“Add-ons”页面的右上角,你会看到“Supervisor”选项。点击进入。
创建和管理快照
进入 “Supervisor” 后,你可以创建和管理快照(Snapshots):
创建快照:
- 在 “Supervisor” 界面中,点击上方的“Snapshots”标签。
- 点击右下角的“Create”按钮,创建一个新的快照。你可以选择完全快照(Full Snapshot)或部分快照(Partial Snapshot),并命名这个快照。
下载快照:
- 创建快照后,你可以点击快照右侧的菜单按钮(三个点),选择“Download”将快照下载到本地计算机。
上传和恢复快照:
- 在新的 Home Assistant 实例中,进入 “Supervisor” -> “Snapshots” 页面。
- 点击右下角的“Upload”按钮,上传之前下载的快照文件。
- 上传完成后,选择快照并点击“Restore”来恢复数据。
没有“Supervisor”菜单的情况
如果你在 Home Assistant UI 中看不到 “Supervisor” 菜单,可能是因为你使用的安装方法不支持此功能。以下是可能的解决方法:
确保使用支持 Supervisor 的安装方法:
- 确保你的 Home Assistant 安装方法是 Home Assistant OS 或 Home Assistant Supervised。如果你使用的是 Home Assistant Container 或 Home Assistant Core,这些安装方法不包括 Supervisor。
安装 Supervisor:
- 如果你目前使用的是不支持 Supervisor 的安装方法,可以考虑重新安装 Home Assistant,使用支持 Supervisor 的安装方法。
检查和安装支持 Supervisor 的版本
Home Assistant OS:
- 这是最完整的安装方法,包含操作系统和所有 Home Assistant 组件,包括 Supervisor。
Home Assistant Supervised:
- 这是一种在现有 Linux 发行版上运行 Home Assistant 的方法,提供与 Home Assistant OS 类似的完整功能。
如果你需要更多详细步骤或有其他问题,请随时告诉我!
問:如何检查和安装支持 Supervisor 的版本
ChatGPT:
要确保你安装的是支持 Supervisor 的版本的 Home Assistant,你可以选择以下几种方法之一:Home Assistant OS 或 Home Assistant Supervised。下面是检查和安装这些版本的详细步骤:
检查当前版本
登录 Home Assistant:
- 在浏览器中输入你的 Home Assistant 实例的 IP 地址和端口号(例如,
http://your-home-assistant-ip:8123),然后登录。
检查安装方法:
- 进入 Home Assistant 的 “Settings” 页面,点击左侧菜单中的“System”。
- 在“System”页面中,你可以看到 Home Assistant 的详细信息,包括安装类型。如果显示为“Home Assistant OS”或“Home Assistant Supervised”,则表示你已经安装了支持 Supervisor 的版本。如果显示为“Home Assistant Container”或“Home Assistant Core”,则表示当前版本不支持 Supervisor。
安装 Home Assistant OS
Home Assistant OS 是最推荐的安装方式,包含所有必要组件,包括 Supervisor。你可以在 Raspberry Pi、Intel NUC 或其他支持的硬件上安装 Home Assistant OS。
下载 Home Assistant OS 镜像:
烧录镜像到 SD 卡或 USB 驱动器:
- 使用 balenaEtcher 等工具将下载的镜像文件烧录到 SD 卡(Raspberry Pi)或 USB 驱动器(Intel NUC 等)。
启动设备:
- 将烧录好的 SD 卡插入 Raspberry Pi,或将 USB 驱动器连接到 Intel NUC,启动设备。设备将自动启动并开始安装 Home Assistant OS。
初始设置:
- 安装完成后,在浏览器中输入
http://homeassistant.local:8123,按照提示完成初始设置。
安装 Home Assistant Supervised
Home Assistant Supervised 允许你在现有的 Debian 操作系统上安装 Home Assistant,同时包含 Supervisor。
准备 Debian 系统:
安装 Docker:
安装 Home Assistant Supervised:
初始设置:
- 安装完成后,在浏览器中输入
http://your-debian-ip:8123,按照提示完成初始设置。
切换到支持 Supervisor 的版本
如果你当前的 Home Assistant 实例不支持 Supervisor,你可以考虑以下步骤将数据迁移到支持 Supervisor 的新实例:
备份当前数据:
- 使用 Home Assistant 的快照功能创建完整备份,并下载到本地。
安装支持 Supervisor 的版本:
- 按照上述步骤安装 Home Assistant OS 或 Home Assistant Supervised。
恢复备份:
- 在新实例中,进入 “Supervisor” -> “Snapshots” 页面,上传并恢复之前下载的快照。
这样,你就可以成功切换到支持 Supervisor 的 Home Assistant 版本,并保留所有配置和数据。如果在任何步骤中遇到问题,请随时告诉我!
問:Raspberry Pi 不支持 Supervisor 的版本,我能用備份的方式「数据迁移」嗎
ChatGPT:
如果你的 Raspberry Pi 上的 Home Assistant 版本不支持 Supervisor,你依然可以使用备份的方式将数据迁移到新的 Home Assistant 实例。具体步骤如下:
1. 在 Raspberry Pi 上创建快照
打开 Home Assistant UI:
- 在浏览器中输入你的 Home Assistant 实例的 IP 地址和端口号(例如,
http://your-home-assistant-ip:8123),然后登录。
创建快照:
- 转到“Settings”(设置) -> “System” -> “Backups” -> “Create Backup”(创建备份)。
- 命名备份并选择“Full backup”(完整备份),然后点击“Create”(创建)。
- 备份完成后,点击快照右侧的菜单按钮(三个点),选择“Download”将快照下载到本地计算机。
2. 在 Synology NAS 上安装 Home Assistant
下载 Home Assistant OVA 文件:
导入 OVA 文件到 Synology NAS:
- 打开 Synology NAS 的 Virtual Machine Manager,点击“创建” -> “从 OVF/OVA 导入”。
- 上传并选择你下载的 Home Assistant OVA 文件,按照向导完成虚拟机的基本设置,确保为虚拟机分配足够的资源(CPU、内存和存储)。
3. 恢复备份到新实例
启动虚拟机:
- 在 Virtual Machine Manager 中启动新创建的 Home Assistant 虚拟机。
访问 Home Assistant:
- 在浏览器中输入虚拟机的 IP 地址(可以在 Virtual Machine Manager 的虚拟机详细信息中找到),访问 Home Assistant 的 Web UI。
上传和恢复备份:
- 登录到新实例的 Home Assistant,转到“Settings”(设置) -> “System” -> “Backups”。
- 点击右上角的“Upload Backup”(上传备份)按钮,选择并上传从 Raspberry Pi 下载的快照文件。
- 上传完成后,选择备份并点击“Restore”(恢复)来恢复数据。
4. 验证和调整
验证配置:
- 恢复完成后,确保所有配置、设备和自动化功能正常工作。
调整网络设置:
- 确保新实例的网络配置正确,避免 IP 地址和端口冲突。如果需要更改端口,可以在
configuration.yaml 中调整 HTTP 端口设置。
5. 停止旧实例
- 停止 Raspberry Pi 上的 Home Assistant:
- 确认新实例工作正常后,可以停止或卸载 Raspberry Pi 上的旧 Home Assistant 实例。
通过以上步骤,你应该能够成功将数据从 Raspberry Pi 上的 Home Assistant 迁移到 Synology NAS 上的新实例。如果在迁移过程中遇到任何问题或需要进一步的帮助,请随时告诉我!
問:對了,忘了說明,在 Home Assistant 我已安裝了Homebridge 及 HACS,接入了涂鴉及小米的設備,這些在回復了完整備份後也能回復嗎?
ChatGPT:
是的,当你在 Home Assistant 中创建完整备份时,它会包含所有已安装的插件、集成和配置,包括 Homebridge、HACS 以及已接入的涂鸦和小米设备。因此,在你恢复完整备份后,这些配置也会恢复到新实例中。
具体来说,完整备份会包括以下内容:
插件和集成:
- Homebridge 和 HACS 及其所有配置。
- 涂鸦和小米设备的集成及配置。
配置文件:
configuration.yaml 及其他所有 YAML 配置文件。- Lovelace UI 配置。
- 自动化和脚本。
数据库和历史记录:
- Home Assistant 数据库,包括设备历史记录和状态。
用户数据:
恢复完整备份后,你的 Home Assistant 实例应该会完全恢复到备份时的状态,包括所有插件、集成和配置。
恢复后的检查
在恢复完整备份后,建议进行以下检查:
确认插件和集成工作正常:
- 确认 Homebridge 和 HACS 正常运行,并且所有相关插件和集成都已恢复。
- 检查涂鸦和小米设备是否正常接入和控制。
验证配置:
- 检查
configuration.yaml 和其他配置文件,确保所有配置正确加载。
测试自动化和脚本:
检查设备状态和历史记录:
如果你在恢复过程中遇到任何问题,或者有其他问题需要帮助,请随时告诉我!
問:涂鴉的帳號及小米帳號不用重新登入?
ChatGPT:如果你使用的是 Home Assistant 的官方 Tuya 和 Xiaomi 集成,并且这些集成通过 configuration.yaml 文件进行配置,那么在恢复完整备份后,配置文件中的账户信息将会被保留,你不需要重新登录。
涂鸦和小米账户配置
通常情况下,Tuya 和 Xiaomi 的集成是在 configuration.yaml 文件中进行配置的,例如:
涂鸦(Tuya)配置示例:
tuya:
username: YOUR_TUYA_USERNAME
password: YOUR_TUYA_PASSWORD
country_code: YOUR_COUNTRY_CODE
platform: smart_life
小米(Xiaomi)配置示例:
xiaomi_miio:
devices:
- host: 192.168.1.100
token: YOUR_DEVICE_TOKEN
这些配置会包含在你的备份中,并在恢复时被自动导入。如果你已经通过配置文件设置了这些账户信息,那么在恢复备份后,这些信息会被保留,你不需要重新登录。
HACS 插件中的账户信息
如果你使用的是 HACS 中的 Tuya 或 Xiaomi 插件,通常也会通过配置文件或集成的 UI 输入账户信息。备份和恢复过程同样会保留这些配置。
检查和确认
恢复后检查配置文件:
- 在恢复备份后,打开
configuration.yaml 文件,确认账户信息和配置正确无误。
测试设备连接:
- 在 Home Assistant 中测试 Tuya 和 Xiaomi 设备,确保它们能够正常连接和控制。
如果在恢复后发现需要重新登录,可能是因为某些插件或集成的特定实现方式。不过,大多数情况下,备份和恢复过程会自动处理这些配置。
重新登录的情况
如果你使用了某些插件或集成需要重新登录,通常会在恢复备份后打开相关集成的配置页面,并按照提示重新输入账户信息即可。
如果有其他问题或者需要进一步的帮助,请随时告诉我!
2024年7月11日
原以為設定都搞好了,心血來潮點了 Bond1 右上的小三角,竟然發現2024年7月7日設定的 Link Aggregation 合併頻寬沒有成功:
再把說明仔仔細細閱讀,設定都沒錯啊!難道是這個原因:
必須按照上圖,將NAS的 LAN 1 連接到 ASUS RT-AX92U 的 LAN 1, 接著 NAS 的 LAN 2 連接到 ASUS RT-AX92U 的 LAN 2(
不能亂插!原先 NAS的 LAN 1連接到 ASUS RT-AX92U 的 LAN 1, 而 LAN 2 則是接到安裝了 Home Assistant 的樹莓 4, 之前設定時是把 NAS 的 LAN 2連接到 ASUS RT-AX92U 的 LAN 3,所以才會失敗!)
插到對的位置後,這次真的合併頻寬成功:
在找資料的過程中發現了這篇文章:
[WAN] 如何使用WAN鏈路聚合 (WAN Aggregation)功能? | 官方支援 | ASUS 台灣,既然合併頻寬已成功,就有進一步再把 WAN 端的頻寬合併的野心:
- ASUS RT-AX92U 還有一個 LAN 4 可用
- 目前使用的中華電信的 ADSL,數據機為 Zyxel VDSL2 P880 2T2R,查了 ChatGPT :
- 加上申請的中華電信的 ADSL網速為100M/40M (下行/上行) bps,就算能換成支持鏈路聚合功能的數據機,做了合併頻寬應該也是沒什麼用,就死了這條心。
2024年7月10日
全部器材擺放在冰箱上(中華電小烏龜、UPS、小米攝影機、ASUS RT-AX92U、天鋇 WTR-Pro)
2024年7月9日
由於 NAS 開機需要 microSD card 常駐在卡槽才能啟動,為了保險起見,還是備份成 image 檔比較放心。問了 ChapGPT ,在 Mac 下打開終端機:
diskutil unmountDisk /dev/diskX
sudo dd if=/dev/rdiskX of=~/Desktop/sdcard_backup.img bs=1m
順便也把天文專用的 Astroberry Server及 Home Assistant 也備份起來(都已做過複雜的設定,真要重新開始,那就傷腦筋了),但 microSD card不夠,就拔了原放在小米雲台版 4K 攝影機的 64G Sandisk 卡來用:
還不曉得上述做好的 image 檔有無問題,因此試著把天文專用的 image 以 balenaEtcher 燒錄到 64G 的 microSD card,放入Raspberry Pi 4 裡,啟動沒問題,順便連更新也做了。太久沒有天文攝影了,也該找個好天氣上頂樓練習。
可是小米攝影機如果要將錄影檔傳到 NAS 裡需要放入 microSD card ,找來找去好不容易挖出一片 1G 的卡,容量雖小,只是中繼而已,主要還是放在 NAS 裡。
在設定小米攝影機將錄影檔傳到 NAS,始終出現帳號密碼錯誤的訊息,試了好幾次,明明沒有輸入錯誤,仍是無法登入。查了網路才知原來小米攝影機只支援 Samba1, 而 NAS 基於安全是設在 Samba2 以上,所以無法登入,只好改成 Samba1 。好笑的是,設好後,米家 app 竟然提示說 Samba1 不安全,請使用 Samba2 以上,然後讓我更新韌體,結果卻又顯示韌體已是最新:
嚐試了在 NAS 上改成 Samba2 以上還是無法傳到 NAS,只好Samba1 用下去了:
因此為了安全起見,開了一個帳號給小米攝影機用,權限設成只能存取帳號的 Home 目錄,其他共用資料夾全部禁止存取,並設定這個帳號 100G 的限額。
最後裝了 Synology Drive Server 並在 Mac 上安裝了 Synology Drive Client ,讓電腦的工作資料夾自動與 NAS 同步,這樣就不用再煩腦備份資料的問題,而 Mac 又做了 Time Machine 的自動備份到 NAS,因此這台 Mac mini 2018 從系統到工作資料算是得到全面的保護。
至此,對於 NAS 的設定就告一段落,接下來大概讓 NAS 跑個一兩星期或一個月後,看看系統及硬體的穩定性:
2024年7月8日
隨便亂玩,把 DS Audio 下載到手機,連上 NAS 播放裡面的歌曲,沒想到竟然能夠串流到擺放在客廳裡的 HomePod mini 播放,最棒的是接下來不用手機也能繼續播放(嚐試關掉手機的 Wi-Fi,因為目前的 NAS 只能內網,所以手機在 4G時是無法連的;也試著把 DS Audio 關掉,一樣能繼續播放),因此可以把歌曲分類加入不同的播放清單,每日視心情選不同的清單播一整天,當成背景音樂。
還有更重要的是買了 HomePod mini 有 Apple Music 半年的免費訂閱,七月底就會到期,這段期間聽習慣了,本想花錢繼續訂閱,這下子錢可以省下來了。
自從把家裡的原版 CD 都轉成 Flac 格式後,會用閒置的 SONY Z1P-Compact 來播放(Store 購買了 MX Player Pro 才能播,手機內的音樂 app 這個格式不支援),然後貴貴的 Rega Planet CD Player 就此冰了起來。
久了,所有的歌曲輪過許多遍後,改用 Spotify 播,有點小廣告,還能接受,直到買了 HomePod mini ,換成半年的免費訂閱 Apple Music ,而 SONY Z1-Compact 就再度閒置下來,直到電池膨脹,沒有更換的必要,就送給熟識的手機行,然後 Apple Music 到現在……
等 Apple Music 免費訂閱到期後,就可以改成 NAS 播歌,或許再撐個一段時間,恐怕還是會花錢訂閱的( 考慮的有 Apple Music 、YouTube Music,應該會是 YouTube Music ,這樣還能看 YouTube 不再頻繁出現廣告)。
心血來潮,於播放音樂的過程中,再開啟 DS Video ,竟然也能同時播放影片(投放到接了 SONY 32 吋的 Google Box),這意謂著多裝置可以同時連上 NAS ,所以家庭裡的各個成員可以跑自己的 app,聽音樂的聽音樂,看影片的看影片,就算同時在看影片也能各自看自己的。這次簡單地測試同時播放影片與音樂,資源監控的情形如下圖,系統用掉的資源很少:
想說看影片會應該會用掉不少網路用量,便關掉影片播放,再重新檢視資源監控,怎麼網路用量突然增加許多:
不會吧!才剛裝的系統,難道有後門,被侵入了?!可是 CPU 、Ram 的用量並沒有增加,應該不是才對。查看連線記錄,虛驚一場,原來是設定了每天備份一次的 Time Machine 剛好正在執行:
2024年7月7日
跟著網上(b 站)的教程,照著做,很容易就把黑群灌好,就是把原先 QNap NAS 拷貝出來的資料灌進新 NAS ,很費時,於此等待期間,順便就讀讀 DSM 7.2 手冊,做一些系統的調校:
2024年7月6日
漫長的灌資料……順便整理資料
出油的 Seagate 2T 接到外接盒還能使用,就拿來備份重要的資料用(多備一份,就算壞掉也不影響)。
2024年7月5日
機器今天到貨……
包裝及質感整體都不錯,這樣的價位很值。
做了許多功課後,決定這樣安裝:
- 先安裝 TrueNAS Scale 於 ADATA 240G SSD USB 3.2 Gen 2 Type-C Drive 中(下載的安裝影像檔燒錄在 Sandisk iXpand Disk 3.0 64G USB Drive)
- 檢測四個機械硬碟(4T、2T、2T、1.5T)及天鋇 WTR-Pro 內建的 512G SSD的健康狀況,如果四個機械硬碟都沒問題,再進行下一步,安裝黑群暉。
- 把下載的安裝檔燒錄在 Sandisk 32G MicroSD UHS Speed Class 1 Card,再依照網上的教程安裝 DSM 7.2 ,如果能成功就繼續用下去,失敗,就改成 TrueNAS Scale。
拆裝硬碟開始是亂整,裝不好,最後問了客服,給了兩支影片,拆裝實在簡單,所以要是搞不懂,不要怕麻煩,一定要先問客服!一定要先問客服!一定要先問客服!
硬碟實在太舊,除了兩顆 4T 是 2017 年,其他都超過十年以,且閒置過久,沒想到一顆 Seagate 2T 的裝上後竟然出油了,在 TrueNAS 下的檢查都是 Error ,以為沒裝好,拆裝了好幾次,初時沒注意,還把一件白色 T-裇搞髒了:
只好換上 Smart 資料有問題的 4T 那一顆先抵著用。
安裝好黑群暉後必須把燒錄的 TF 卡留在卡槽內,重新開機會使用到!如果 NAS 接上螢幕,可以看到如下的畫面,預設為 BOOT DSM :
已先安裝過 TrueNAS,沒問題。檢測完硬碟後(現在只剩 Seagate 4T兩顆及 WD 2T、1.5T 各一顆可用)才再安裝黑群暉,在 DSM 下使用 SHR 陣列,有 6.8T 可用:
等檢測完硬碟後用用看,如果不好用再來使用 TrueNAS(已安裝在 ADATA 240G SSD ,接到如下圖的 TYPE-C 接口上,並在 Bios 設定好開機啟動,就能立刻換成 TrueNAS:當然得再重新檢測硬碟及規劃儲存空間)
也順利連上原有的 UPS:
未來應該還是會換成 TrueNAS,因為看到有人說可以使用 Docker 安裝 HA,這樣就可以讓 Raspberry Pi 4 2G 天文拍攝專用。
黑群暉——————————————————
經過一番的考慮,手機拍照的同步,由於流量要省著點用(沒有吃到飽),所以只考慮回家後在內網用 Wi-Fi 來同步,這樣或許連 NextCloud 都不用安裝了,甚至也可以考慮 7.2 最新版的黑群暉,如果能安裝成功的話,就只用內網 Wi-Fi ,不考慮外網,也不用更新,應該就夠用了,特別是問了 ChapGPT,使用 SHR 的方式,可以得較大的使用容量又能兼顧資料安全性:
問:SHR 在一個硬碟故障後,可以更換不同容量的硬碟嗎?
ChapGPT:
是的,Synology Hybrid RAID (SHR) 支持在硬碟故障後更換不同容量的硬碟。這是 SHR 與傳統 RAID 配置相比的一個主要優勢。以下是關於 SHR 在硬碟故障後更換不同容量硬碟的詳細信息:
SHR 更換硬碟的靈活性
- 不同容量的硬碟:當 SHR 配置中的一個硬碟故障後,你可以使用不同容量的硬碟來進行更換,而不必擔心所有硬碟需要同樣的容量。
- 自動重新配置:更換硬碟後,SHR 會自動重新配置存儲池,以最大化利用新的硬碟空間。這樣,你可以在未來擴展存儲空間時更加靈活。
- 資料保護:即使更換了不同容量的硬碟,SHR 依然會提供資料冗餘和保護,確保資料安全。
SHR 更換硬碟的步驟
- 確定故障硬碟:通過 Synology DSM 存儲管理器檢查故障硬碟。
- 更換硬碟:
- 將故障的硬碟取出。
- 將新的硬碟插入相同的位置。這個新的硬碟可以是不同容量的硬碟。
- 重建存儲池:Synology DSM 會自動檢測到新的硬碟並開始重建存儲池。這個過程會自動進行,你只需要等待重建完成。
更換不同容量硬碟的優勢
- 靈活性:可以根據需要更換不同容量的硬碟,不必受到硬碟容量一致性的限制。
- 擴展性:當更換更大容量的硬碟時,SHR 可以利用新硬碟的額外空間,逐步增加存儲池的總容量。
- 成本效益:你可以根據預算和需要選擇合適的硬碟容量,而不必一次性購買大容量硬碟。
注意事項
- 容量限制:更換硬碟時,請確保新的硬碟容量至少等於或大於故障硬碟的容量,以便順利完成重建。
- 備份:在更換硬碟之前,建議對重要資料進行備份,以防止在更換過程中出現不可預見的問題。
- 健康狀況監控:定期檢查存儲池的健康狀況,確保所有硬碟都運行正常。
總結來說,SHR 提供了在硬碟故障後更換不同容量硬碟的靈活性和便利性,這使得存儲管理更加簡單和高效。同時,SHR 確保了資料的安全性和存儲空間的最大化利用。
問:四個機械硬碟(4T、2T、2T、1.5T)使用 SHR 大概可以使用多大的容量
ChapGPT:
使用 SHR 配置四個機械硬碟(4TB、2TB、2TB、1.5TB)後,大概可以得到 8TB 的可用存儲容量。
計算過程:
- 總容量 = 4TB + 2TB + 2TB + 1.5TB = 9.5TB
- SHR 會保留最小的硬碟容量(1.5TB)作為冗餘。
- 可用容量 = 總容量 - 最小硬碟容量 = 9.5TB - 1.5TB = 8TB
優勢:
- SHR 自動處理 RAID 配置,簡化存儲管理。
- 即使使用不同容量的硬碟,也能最大化存儲空間的利用率。
- 提供資料冗餘和保護,確保資料安全。
這種配置確保了你的存儲空間得到了有效利用,同時提供了資料保護。如果未來需要增加存儲空間,可以輕鬆添加更大容量的硬碟,SHR 會自動重新配置。
問:如果當中的一個 4T 壞掉,可以更換成 1.5 T 的嗎?
(為了物盡其用,由使用的硬碟都已非常老舊,1.5T 這顆是 2010.11 的 WD Caviar Black;2T 有兩顆,一顆為 2011 的 WD GreenPower,另一顆為 2011 的 Seagate Barracuda ;4T 有兩顆,是 2017 的 Seagate IRONWOLF NAS 專用硬碟,只是沒想到其一顆的 Smart 資料顯示已有問題。這顆有問題的 4T 先不用,等目前正常的四顆正常硬碟,萬一那天壞掉一顆,在使用 SHR 的情況就可以以安全地更換,再撐一陣子。)
ChapGPT:
在 SHR 配置中,如果其中一個 4TB 硬碟壞掉,更換成 1.5TB 硬碟是不建議的。原因如下:
- 容量不匹配:更換成更小容量的硬碟(1.5TB)會影響 SHR 存儲池的重建和正常運行。一般來說,替換的硬碟容量應該至少等於或大於故障硬碟的容量,以便維持存儲池的穩定性和性能。
- 資料冗餘和保護:在 SHR 中,硬碟容量的配置影響資料冗餘和保護。更換成小容量硬碟可能導致存儲池無法提供足夠的冗餘空間,進而影響資料安全。
正確的操作方式:
- 更換相同或更大容量的硬碟:建議更換一個至少與故障硬碟容量相同或更大的硬碟,例如另一個 4TB 硬碟。這樣可以確保存儲池的穩定性和資料冗餘。
- 重建存儲池:將新的硬碟插入並重建 SHR 存儲池。Synology DSM 會自動檢測新硬碟並開始重建過程。
更換過程:
- 取出故障硬碟:確保系統已關閉或在安全狀態下,取出故障的 4TB 硬碟。
- 插入新硬碟:將新的 4TB 或更大容量的硬碟插入相同的位置。
- 重建存儲池:開啟系統並進入 Synology DSM 存儲管理器,系統會自動開始重建存儲池。
結論:
在 SHR 配置中,當一個 4TB 硬碟故障時,應更換相同或更大容量的硬碟,以確保存儲池的正常運行和資料安全。更換成 1.5TB 硬碟是不建議的,因為這會導致容量不匹配和潛在的資料保護問題。
TrueNAS SCALE —————————————————————-
天鋇 WTR-Pro 有兩個 2.5G 網口,或許可以用其中一個來專門連接外網用,從外面連回家裡的 NAS 也比較能控制安全性,要如何做,留到最後再來處理。
問:如果在安裝TrueNAS SCALE 時把系統安裝到 512 G 的SSD 中,之後這個 SSD 能再建一個存儲池來做為緩存嗎?
ChapGPT:
在 TrueNAS SCALE 中,安裝系統的 SSD 可以用來存放操作系統,但不建議將同一個 SSD 同時用來建存儲池,因為這會增加系統運行的風險和複雜性。然而,理論上這是可行的,但有一些重要的注意事項。
注意事項
性能和穩定性:將操作系統和緩存放在同一個 SSD 上,可能會影響系統的性能和穩定性,因為操作系統和緩存會競爭同一個存儲設備的資源。
風險:如果 SSD 發生故障,不僅會導致操作系統無法啟動,還可能損失緩存數據。因此,需要定期備份和監控 SSD 的健康狀況。
空間管理:需要確保 SSD 上有足夠的空間來存放操作系統、緩存以及其他臨時文件。
設置步驟
如果決定這麼做,可以按照以下步驟在 TrueNAS SCALE 上配置:
安裝 TrueNAS SCALE:
- 將 TrueNAS SCALE 安裝到 512GB SSD 上。
創建存儲池:
- 登錄 TrueNAS SCALE 管理界面。
- 在左側菜單中選擇「Storage」。
- 點擊「Create Pool」,並選擇 SSD 上未使用的部分作為新的存儲池。
配置緩存(L2ARC 或 ZIL):
- 在存儲池設置中,選擇「Cache」或「Log」來配置 SSD 的剩餘部分作為 L2ARC(Level 2 Adaptive Replacement Cache)或 ZIL(ZFS Intent Log)。
- 選擇相應的分區或空間來配置這些功能。
配置示例
以下是具體的配置步驟:
- 登錄到 TrueNAS SCALE 管理界面。
導航到「Storage」:
- 在左側菜單中,選擇「Storage」。
- 點擊「Create Pool」。
選擇 SSD:
- 在創建存儲池的界面,選擇已安裝操作系統的 SSD。
- 確保只使用未分配的空間來創建新的存儲池。
配置緩存(L2ARC):
- 創建存儲池後,在存儲池設置中選擇「Add VDEV」。
- 選擇「Cache」來配置 L2ARC,並選擇 SSD 上未使用的部分。
配置 ZIL:
- 同樣,可以選擇「Log」來配置 ZIL,並選擇 SSD 上未使用的部分。
小結
雖然可以將操作系統和緩存配置在同一個 SSD 上,但需要謹慎操作並考慮到潛在的風險。最好確保有足夠的備份和監控,並在必要時選擇專用的緩存設備來提高系統的性能和可靠性。如果可能,建議使用單獨的 SSD 來配置緩存,這樣可以更好地分離操作系統和緩存的工作負載,提高整體系統的穩定性和性能。
問:既然如此就不考慮了。但我的 NAS 有 USB 3.0X2 及一個 Type C 接口,也有一個 TF卡槽,現有 Sandisk iXpand Disk 3.0 64G 隨身碟、Sandisk 32G MicroSD UHS 速度等級為 1 、ADATA 240G SSD USB 3.2 Gen 2 Type-C 讀530M/寫460M,以上那種用來做為存放系統最佳?
ChapGPT:
在考慮將 TrueNAS SCALE 系統安裝到你的可用存儲設備時,最佳選擇應該是基於速度、可靠性和容量來決定。以下是對你的三個設備的分析和推薦:
1. Sandisk iXpand Disk 3.0 64G USB Drive
- 優點:便攜,USB 3.0 接口速度相對較快。
- 缺點:容量較小,長時間使用可靠性未知。
2. Sandisk 32G MicroSD UHS Speed Class 1 Card
- 優點:小巧,適合用於其他設備。
- 缺點:容量太小,速度較慢,不適合持久運行的操作系統。
3. ADATA 240G SSD USB 3.2 Gen 2 Type-C Drive
- 優點:大容量,USB 3.2 Gen 2 接口速度非常快(讀取 530MB/s,寫入 460MB/s),適合安裝操作系統和頻繁讀寫。
- 缺點:需要使用 USB Type-C 接口,如果沒有空閒的 USB Type-C 接口可能會影響其他設備的使用。
最佳選擇
推薦使用 ADATA 240G SSD USB 3.2 Gen 2 Type-C Drive 來安裝 TrueNAS SCALE 系統。這是因為:
- 速度:這款 SSD 的讀寫速度非常快,能夠提供穩定和高效的系統運行。
- 容量:240GB 的容量足夠安裝系統文件,並留有充足的空間用於未來的更新和其他系統相關數據。
- 可靠性:SSD 通常比 USB 閃存和 SD 卡更耐用,特別是在長時間運行和頻繁讀寫的情況下。
安裝步驟
準備 USB 安裝介質:
- 從 TrueNAS 官網下載最新的 TrueNAS SCALE ISO 文件。
- 使用工具(如 Rufus)創建一個可啟動的 USB 安裝盤。
連接 ADATA SSD:
- 將 ADATA 240G SSD 連接到 NAS 的 USB Type-C 接口。
安裝 TrueNAS SCALE:
- 使用可啟動的 USB 安裝盤啟動 TrueNAS 系統,並按照提示將 TrueNAS SCALE 安裝到 ADATA SSD 上。
備註
- 確保定期備份你的 TrueNAS 設置和數據,以防止硬體故障或其他意外情況。
- 如果在使用中遇到任何性能或穩定性問題,考慮更換到專用的內部 SSD 或其他高性能存儲設備。
這樣,你將擁有一個快速、穩定和可靠的 TrueNAS SCALE 系統運行環境。