前言
安裝與設定主要是基於使用 Windows 筆電以 N.I.N.A.拍攝的經驗,各項設定參數也不用再去找出來。
由於前篇:Luke 的休閒筆記: 擺脫筆電改用 Raspberry Pi 的嚐試 已安裝、設定並大致在室內測試 Run 過一遍,只要重新再來一遍,直接拿到頂樓實戰應該不會有問題才對。
拍攝器材:
- 相機:ZWO ASI533MC-Pro
- 望遠鏡: Sharpstar 61EDPH II 、Sharpstar 107 PH APO 、SIGMA 70-200mm F2.8 APO DG HSM MARCO
- 平場鏡或減焦鏡:0.82X 減焦鏡 、1X 平場鏡
- 赤道儀:iOptron Cem25P 及 AZ-GTI星野赤道儀
- 對焦:ZWO EAF 或魚骨對焦板
- 濾鏡:STC 寬帶光害濾鏡或 Optolong L-EXTREME 雙窄帶濾鏡
- 導星鏡:120mm F4 、 200mm F4 、PENTAX Takumar 300MM f4
- 導星 CCD :QHY5L-II-M 或 T7C(即 ZWO ASI120MC)
- 腳架:艾頓原廠 1.5吋鋼管三腳架或 GITZO GK 2580TQR
- 電子極軸鏡:PoleMaster 電子極軸鏡
- 電源:市電或飛樂 Discover 15000 mAh 行動電源
- 控制筆電:Lenovo IdeaPad 120S 11吋(4G/64G USBX2)或 HP ENVY Ultrabook(備用筆電)
安裝及設定 Astroberry Server
完全按照 Astroberry Server 官網寫的步驟安裝
- 下載 Astroberry Server release 2.0.4
- 現在桌面電腦是 2018 Mac mini ,已經沒有 SD 卡槽,家裡的讀卡機都壞光了,只好拿一台 2011 Mac mini 來用,底下的燒錄影像檔步驟就是在上面進行:
- 一樣是照著 Astroberry Server 的說明,以 balenaEtcher - Flash OS images to SD cards & USB drives 來 Flash microSD card
- 選擇解壓後 astroberry-server_2.0.4.img
- 選擇目標磁碟:
- 燒錄完成:
- 把燒錄完成的 microSD card 插入 Raspberry Pi 4B,接上電源,啟動數分鐘後,接下來的步驟會參考:Astroberry Wiki 。由於此時 Astroberry Server 此時還未連上網際網路,但它自身會製作名稱為「astroberry」的 HotSpot :
- 先連上這個 HotSpot,以瀏覽器 https://astroberry.local or https://10.42.0.1 來存取 Astroberry Server,按 Start 開始設定:
- 按「連線」,密碼為「astroberry」
- 接下來設定 Astroberry 連上家裡的無線網路才能進行更新及接下來的步驟:
- 如上圖箭頭,右鍵點選無線網路的圖示,然後選「Edit Connection」:
- 如下圖,點選來輸入家中網路的登入資料:
- 如下兩圖的資料輸入後,按 Save 儲存:
- 重新開機後就會自動連上家中網路,如此 Astroberry Serve 就可以上網更新了:
- 這支影片的後半段有清楚的說明:How to Download and Install Astroberry - YouTube
- 重新開機後, Astroberry Serve 自動連上家庭網路並連上 internet ,仍是以瀏覽器 https://astroberry.local 登入:
- 開啟 Terminal 執行:”sudo apt update && sudo apt upgrade && sudo apt dist-upgrade” 來更新,然後才進行後續的步驟:
- 更新完畢,重新開機,系統從 2.0.4 升級為 2.0.5 :
- 點選 OK 並輸入密碼「astroberry」後開始設定系統:
- 更改 Astroberry Serve 名稱(改成 ab-luke,之前的測試發現不能使用底線):
- 設定「Localisation」:
- 設定語系:
- 設定時區:
- 設定鍵盤:
- 設定 Wi-Fi Country Code :
- 除了以上兩項,其他設定沒有更改,使用預設值。
- 按 Yes 後重新開機:
- 重新開機的中文畫面:
- 不習慣中文的介面,所以再改成如下圖:
- 更改 Astroberry Serve 名稱(改成 ab-luke,之前的測試發現不能使用底線):
- 設定日期與時間:Raspberry Pi 沒有 RTC,所以每次的啟動都需要重新設定
- 只要有 Internet 就可以同步得到正確的時間、日期。
- 也可以購買約百元的 RTC module,在野外沒有 Internet 的場合就很方便,不用手動輸入(To set date to the 19th of May 2020 and time to 11:14:00 run in terminal:
sudo date -s "2020-05-19 11:14:00")。 - 買個 GPS module 大概是最簡單的方式,但價格有點貴。手上有一只二手的 GPS Unit, GP-1,有 mini-USB ,不曉得能否使用( Nikon 官網連只適用 Windows XP/VISTA 的驅動程式都拿掉了)?使用 “systemctl stop virtualgps && systemctl disable virtualgps” 把 Virtual GPS 停用,再插上,重開機後,完全沒有訊號 :
- 看來還是乖乖使用 Virtual GPS,再接續以下的步驟:
- 設定地理位置,這是非常重要的步驟,如此才能依地理座標顯示正確星星位置:
- 重新開機後:
- 當使用 iOptron Cem25P 時,因其有 GPS ,所以必須把 Virtual GPS 停止並 disabled,可以執行:”systemctl stop virtualgps && systemctl disable virtualgps”
- 當使用 AZ-GTI星野赤道儀時,沒有 GPS ,可以使用 Astroberry 提供的 Virtual GPS,從系統選單的 Preferences/Geographic Location 設定或 “sudo nano /etc/location.conf”來自行編輯。
- Run
sudo systemctl status virtualgpsto check service status - Run
sudo systemctl enable virtualgpsto enable service - Run
sudo systemctl disable virtualgpsto disable service - Run
sudo systemctl start virtualgpsto start service - Run
sudo systemctl stop virtualgpsto stop service - Run
sudo systemctl restart virtualgpsto restart service
- Run
Plate solving 的設定
- ASTAP :可以官網:ASTAP, Astrometric Stacking Program 下載: astap_armhf (程式)及 H18(較多星的資料庫),在 Terminal 裡:
- sudo apt remove astap g17
- sudo dpkg -i astap_armhf.deb && sudo dpkg -i h18_star_database_mag18_astap.deb
(註:這是沿用在 NINA 的習慣,這才安裝;安裝後就可以離線使用)
- 如何離線使用 astrometry 來 platesolving:
sudo apt install astrometry-data-2mass astrometry-data-tycho2來下載所有的 index Files。會超過 30Gb ,實際下載全部後,超過 70 GB,外接的 64 GB隨身碟也裝不下,最後決定只留下約 10GB 的 index Files,應該就夠用。- 在 Kstars 下安裝:或許是 Raspberry Pi 系統記憶體的管理不是很好(也可能是只有 2G ,太少的關係),在下載 index Files 時不能有太多的線程,不然 Ecos 就會掛掉,下載一半的檔案都得重新下載,最後是利用安裝在 Mac mini 裡的 Kstar 來下載了全部的 index Files 。(註:之前的測試傻傻地把各項器材接上來下載 index Files,其實只要先用 Simulators 就可以了。)
使用場景的安排
- 在社區頂樓(有市電、Wi-Fi):在Luke 的休閒筆記: 冬天寒風中天文攝影的遙控拍攝:無線延伸篇 設定好後,頂樓也能有強的 Wi-Fi 訊號上網,能在樓下的室內以 Mac mini 遙控,所以在裡面安裝了 Kstar 及 PHD2 ,只要在 Raspberry Pi 裡啟動 INDI Server ,把各項器材的 Driver 也啟動, 這樣就可以不需開啟 Raspberry Pi 裡的 Kstar 及 PHD2 (畢竟買的是 2G 的版本)。
- 在清境民宿(有市電、Wi-Fi),又可分為兩種情形:
- 只帶 iPad Pro :以 VNC 遙控及拍平場,需要開啟 Raspberry Pi 裡的 Kstar 及 PHD2
- 帶 iPad pro 及 Windows 筆電:如同頂樓的遙控,需要在筆電裡安裝 Kstar 及 PHD2, 不需開啟 Raspberry Pi 裡的 Kstar 及 PHD2 。
- 野外(沒有市電、Wi-Fi):連接 Raspberry Pi 裡的 HotSpot 來遙控,當然需要開啟 Raspberry Pi 裡的 Kstar 及 PHD2 。
器材的連接與設定:
由於有兩套器材三種接法,因此需要在 Device Manager 設定三個 Profile :- Sharpstar 61EDPH II + AZ-GTI + ASI533MC-Pro + QHY5L-II-M + ZWO EAF(目前的測試主要以此為主;ZWO EAF要選 ASI EAF,這是在Does ZWO EAF work with ekos? - INDI Forum 看到的)
- Sharpstar 107 PH APO + iOptron Cem25P+ ASI533MC-Pro+ QHY5L-II-M + ZWO EAF
(註:因為在 Device Manager 看到有 SONY DSLR,所以上述兩套器材,若是把 Sharpstar 61EDPH II + AZ-GTI 改接 SONY A7s 再以 T7C 為導星 CCD,測試若能成功,可以再加一個 Profile,或許上山拍攝時也能帶上兩套器材,SONY 相機這套由 Raspberry Pi 控制,另一套以 Lenovo 小筆電控制。 ) - Sharpstar 61EDPH II + iOptron Cem25P+ ASI533MC-Pro+ QHY5L-II-M + ZWO EAF
- SIGMA 70-200mm F2.8@200mm + AZ-GTI+ ASI533MC-Pro(無法自動對焦,非萬不得已才使用)
- 桌上電腦的設定(目前先在 Mac mini 的 Kstars/Ekos 設定,以後再來設定 Windows 筆電)
- 要先用瀏覽器連上,啟動 Indi Server :
- 也可以開啟桌面電腦的 Kstars,點選 ① 開啟 Ekos ,點選 ② 新增 Profile,在 ③ 處輸入 Astroberry Server 的名稱,以 「Web Manager 」來啟動 INDI Driver ;藍圈內選好連接的器材,最後再點選紅色箭頭所指的 Start:
- 顯示 INDI Control Panel ,可以檢查連接的器材是否無誤:
- 這時 Ekos 最上方的圖示從三個變成八個:
- Kstars 手冊裡的截圖,做個說明:
- PHD2 的連接設定:
- 第一次開啟時會出現 Wizard 設定,這裡因為已設定好,就再做個 Test ,當作示範(記得要先把 Astroberry Server 的 INDI Driver 先啟動才能連上):
- 選 INDI Camera 再按 Yes :
- 輸入 Hostname 後再按 Connect (注意未連接前的 pixel size 是 0 )
- 連上後,選 QHY CCD 並設為 Main ,然後按 OK :
- PHD2 自動偵測到 CCD 的 pixel size 為 3.75 ;輸入導星鏡焦長 120mm 後按 Next:
- 接下來選 INDI Mount
- 設定與 CCD 設定差不多,Driver 選 Eqmod Mount :
- 後續的 AUX 、AO 直接 Next ,直到出現輸入 Profile 名稱的對話盒:
- 由於是第一次開啟,需要製作 Dark Library :
- 點選底部大腦的圖示並選 Algorithms ,把 Windows 筆電裡的一些參數抄過來:
- 第一次開啟時會出現 Wizard 設定,這裡因為已設定好,就再做個 Test ,當作示範(記得要先把 Astroberry Server 的 INDI Driver 先啟動才能連上):
- 有個問題無法解決:當 Loop 時會有滴答聲無法關閉,聲音是來自 Mac 上的,深夜時分是可以切到耳機,但總要找到關閉的地方。
接下來就是 Kstars/Ekos 的操作,桌面電腦與在 Raspberry Pi 幾乎完全一樣—非常複雜,還得花不少時間慢慢熟悉,然後找個天氣好的晚上上頂樓實戰。
未來要處理的事項及目標
- 安裝 QHY Polemaster ,可以參考:Install PoleMaster on Astroberry – Gregory Giuliani 及 PoleMaster for PRI(Raspberry Pi)Manual - Vendor and Group Announcements - Cloudy Nights
- 看了 Kstars/Indi Demo - Part 1 - YouTube 這支影片介紹的極軸校正步驟(使用導星鏡及CCD 即可,有較大的視野較能解析),不會比 PoleMaster 麻煩,似乎真的可以取代了,若是如此,未來的拍攝,大概只需帶一台 iPad Pro + VNC 就可以了,列為首選的測試項目。
- 練習使用 VNC 遙控(包括使用方便携帶的手機來顯示極軸校正的畫面)
- 測試 SONY A7s 與 T7C 是否能拍攝與導星?
- 上山的拍攝,如果無法解決與 NINA 一樣的方式拍攝亮、暗平場,可以等收器材時,帶著小筆電、Wi-Fi 模組(Cem25P)AZGTI 內建、一條USB-A 線接 533 及 iPad Pro ,使用 NINA 來拍攝。
- 想辦法解決讓 GPS Unit, GP-1 成功連上,這個目標難度很高。
- 希望能夠以 Arduino 做出如 Ekos/Indi Live Astronomy Image Session - YouTube 13:45 顯示的小氣象台:
待續......































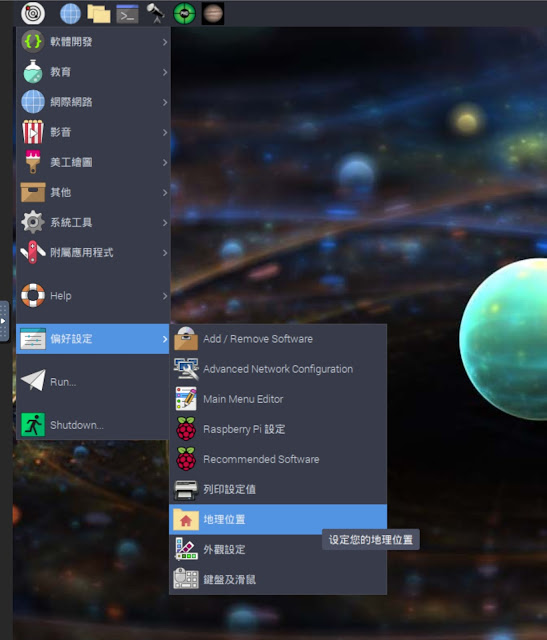






















沒有留言:
張貼留言
您可以留下意見,但 Luke 可能無法馬上回覆,尚請見諒。