目標
針對 LiTao PS - YouTube 的多個 PS 教學影片,一個個以 Affinity Photo 來完成,找出與 PS 對應的操作方法。
預備的常用拍攝器材
拍照:
- Nikon Z6
- NIKKOR Z 14-30MM F/4 S (需要再買個品質較佳的可變 ND 鏡 82mm)
- SONY FE 20mm F1.8G + 天工轉接環
- Zeiss Planar T* 35mm f/2 Contax G + 徠納轉接環
- SMC PENTAX-FA* 1:1.4 85mm IF + Kipon 轉接環
- ZEISS Batis 2.8/135 For SONY + 天工轉接環
- NIKON AF-P 70-300MM F/4.5-5.6 E ED VR + FTZ
以上出遊時不見得全部帶齊,但 3. 4. 5. 6. 四支都是大光圈的定焦,至少是必帶的,如果是一機一鏡,應該就是 Z6 + 徠納轉接環 + Contax G 35mm f/2。但問題來了, Z6 雖然可以設定非 CPU 鏡頭的資料,但根據網上查得的資訊,它的作用是用來配合防手震的,不會將鏡頭資訊寫入 Exif 中,這實在令人困擾(根據查得資訊,國外網友認為是 Nikon 故意的,因為若是 Z6 + FTZ + 非 CPU 鏡頭就可以寫入 Exif 中),當要使用鏡頭種類來做為篩選時就會造成問題。
為了解決這個問題, Google 後,在 Mac 下大概就非 ExifTool by Phil Harvey 莫屬了,但它是個 command-line application,只能在終端機裡以命令列輸入,比較麻煩,因此需要研究個簡單快速的參數下法來快速批次大量更改(好在只有上述 4. 5. 兩支鏡頭拍攝的資訊才需要自行加入 Exif 裡,使用 FTZ 及 TECHART TZE-01 來轉接就不用),然後再輸入「照片」 app (Affinity Photo 沒有類似 Adobe Bridge 管理照片的功能) 來管理(註一)。
解決方案
經過一番 Google 及篩選後,大致有如下幾個方案:
- ExifTool by Phil Harvey:必裝。
- Marc’s Place - SetEXIFData :為 ExifTool 提供 GUI 介面,免費版執行一次時只能批次轉換五張照片(但可重覆無限多次執行),10 歐註冊可解除上述的限制(註二)。
- LensTagger – Exiftool Lightroom Plugin:既然要抛棄 Adobe 的月費制,就不再考慮了,因此不會測試,列出只是提供參考。
- GUI2 for ExifTool by Phil Harvey - GUI2 Program 8.5 for ExifTool Version 12.13(Updated 30-December 2020) :只有 Windows 版本,使用時還需 Boot Camp 切換到 Windows 10 ,有點麻煩,暫時不測試。
- Proxel EXIF Tool :Windows 下的 Photoshop plugin ,也不列入考慮。
註一:
- Affinity Photo 支援照片編輯的延伸功能。
- 在「照片」裡進入編輯狀態後,點選如下圖右上角的「延伸功能」圖示就可以選擇進入 Affinity Photo 裡編修。
- 「照片」 app 本身的編修已經很強大了,要是有圖層及遮罩功能,說不定連 Affinity Photo 都可以不用了。
- 「照片」 app 的管理可用「新增智慧型相簿」大致篩選照片。
註二:SetEXIFData 的操作
- 下載並依照Marc’s Place - SetEXIFData 裡的說明安裝好後,第一個步驟就是加入非 CPU 鏡頭的資料(黃色框,Lens Make 可不用輸入,沒有作用),紅色框的相機資料一定要輸入,否則點選藍色圓框處不會跑出如下圖的對話盒來儲存成鏡頭資料的 Preset:
- 依次把兩支非 CPU 鏡頭資料輸入並存成 Preset,以後輸入資料時就方便多了:
- 下圖為未做 SetEXIFData 前的 Exif :左為Affinity Photo,右為預覽程式
- 輸入鏡頭型號資料(可使用已做好的 Preset)
- 上述輸入的資料在預覽程式裡顯示為「鏡頭機型」及「鏡頭規格」。
- 接下來輸入鏡頭的焦距及拍攝時的光圈(如果拍攝時曾記錄下來的話):
- ① 確認在 Add Other Tags; ② 點選 Preferences…
- 從左邊的欄內找到 FNumber (拍攝時的光圈值,這是花了一下午才找到的 Tag,時間都浪費在測試所有內含 Aperture 的 Tags,到幾乎都要放棄了,以 Exiftool 在終端機來顯示一張照片的所有 Exif 資料才得知。在預覽程式裡顯示為「焦距比數」)、FocalLength(鏡頭焦距)、FocalLength2(在預覽程式裡顯示為「35mm 膠卷對焦長度」)
- ① 輸入數值 ② 從 Finder 把要轉換的檔案拖曳進來 ③ 按 Process 進行轉換
- ① 確認在 Add Other Tags; ② 點選 Preferences…
- 下圖為做完 SetEXIFData 前的 Exif :左為預覽程式,右為Affinity Photo
- 由於想到一次出遊拍攝的張數應該不少,未註冊每次只能 5 張,實在有點麻煩,因此特別註冊一個 PayPal 帳號並綁定信用卡,捐助作者 10 歐來註冊解除這個限制,結果台灣並不支援信用卡付款,好在作者在Marc’s Place - SetEXIFData 裡有特別說明如何付款,點選如下圖內 Donate Via PayPal 才能順利付款(已付款,等作者寄來序號):
- 作者已寄來序號,順利註冊完畢,順便回個 Mail 給作者建議作者能否加個拖曳照片至處理視窗時,加上直接拖曳檔案夾就能批次處理。
- 找到一張以 Carl Zeiss Batis 2.8/135 拍攝的照片,透過 TECHART TZE-01 轉接後得到鏡頭資訊不夠完整:
- 因此要做就得完美點,再加入 Carl Zeiss Batis 2.8/135 及 SONY FE 20mm F1.8G 的 Preset:
- 這是改好的 Exif ,不說明的話,還以為是 SONY 相機拍的:

- 再進一步想到拍攝時換了鏡頭拍攝,未來要進行轉換 Exif 時,照片的分類選擇會有點麻煩,這就想到 Z6 有個「 儲存檔案夾」的功能,可以重新命名檔案夾並選擇儲存今後所拍照片的檔案夾,然後把這個功能加到「我的選單」,方便拍攝時換了鏡頭,馬上切換至該鏡頭的儲存檔案夾:
- 實在不曉得 Nikon 的操作邏輯,於相機裡加了幾個連續編號的檔案夾,就是改不了數字後跟著的 NCZ_6(100NCZ_6 為預設值),於是將「 儲存檔案夾」切換在預設的100NCZ_6 ,關機,抽出記憶卡,插入讀卡機接上電腦來改名:
- 100NCZ_6 檔案夾不改,因為先前設定為現有檔案夾,在相機裡無法重新命名,如果改了,說不定會造成問題,就用來給接上原生 Z 鏡頭拍攝時儲存的地方。
- 101NCZ_6 檔案夾改為101CONTX(相機裡三位數字後只提供五個字元的輸入,因此也不敢多加字元以免出問題),用來給接上 Contax G 35mm f/2 鏡頭拍攝時儲存的地方。
- 102NCZ_6 檔案夾改為102Pantx,用來給接上 SMC PENTAX-FA* 1:1.4 85mm IF 鏡頭拍攝時儲存的地方。
- 103NCZ_6 檔案夾改為103SONYG,用來給接上 SONY FE 20mm F1.8G 鏡頭拍攝時儲存的地方。
- 104NCZ_6 檔案夾改為104BATIS,用來給接上 Carl Zeiss Batis 2.8/135 鏡頭拍攝時儲存的地方。
- 改好後,記憶卡放回相機並切換到不同的檔案夾各拍攝一張,確認不會出問題:
- 進入其中一個檔案夾看內容,也確認沒問題:
- 如此設定好後,未來拍攝時換了鏡頭,進入「我的選單」切換至該鏡頭的儲存檔案夾,這樣即使一次出遊使用多顆鏡頭拍攝,回來後的分類就不成問題,送到 SetEXIFData 批次改 Exif 就簡單。
- 記憶卡若重新格式化後,上述步驟又得再來一遍,有個方便的方法,就是把記憶卡的檔案夾結構備份到電腦裡,重新格式化再複製回記憶卡即可。
- 現在只剩一個每張照片拍攝時的光圈值能夠很方便地記錄下來的方法還沒想到。
手上帶著一只最便宜的 Apple Watch S3,除了使用靜靜錶盤看時間有爽度外,督促自己每天達成四大目標(活動 500大卡、運動 30 分鐘、站立 12 小時及使用 StepsApp 記錄走萬步)並使用 Apple Pay 便利商店買香菸很方便外,現在要再增加一個會用到的 app :「語音備忘錄」,用來方便地記錄拍攝時的光圈值,經由 iPhone 同步到 iCloud ,要整理照片時,再從 iCloud 同步到Mac 「語音備忘錄」,可以顯示錄音檔的時間再與照片拍攝時間比對,播放錄音內容即可得知這張照片拍攝時的光圈值,然後以 SetEXIFData 修改照片的 FNumber (也不是每張照片都要一一處理,只針對還不錯的照片處理,畢竟全部各別處理還是很麻煩地)。這是目前想到比較方便的辦法,要達成也不是那麼難,有些設定要先設好才能做到,底下說明需要那些設定:
- 以 Apple Watch 錄下拍攝時光圈值,錄音檔自動同步到 iPhone
- iPhone 裡的設定: iCloud 裡的「語音備忘錄」要打開才能把語音檔同步到 iCloud 。
- Mac 的設定:同樣地,要把「系統偏好設定」裡 Apple ID 的 iCloud 雲碟中的「語音備忘錄」勾選,才能把語音檔同步到 Mac 裡。
- 即使知道進入資源庫查到語音檔的時間,但那是同步下載到 Mac 的時間,而不是錄音當下的時間。
- 開啟 Mac 的 「語音備忘錄」就能顯示錄音當下的時間來與照片的拍攝時間比對,播放錄音內容,即可得知這張照片的光圈值,然後拖曳進 SetEXIFData 修改 FNumber :
錄影
- iPhone 12 Pro Max 128G 手持(等疫情過去,出國旅遊時或許就只帶它,拍照、錄影全包辦。它的手持錄影穩定度不錯,即使無法搭配 CRANE-M2 也沒關係。)
- SONY DSC-RX100 V + 智雲 CRANE-M2(之前去江南旅遊時就帶了這組,也是拍照、錄影全包辦,但 RX100 V 錄 4K 容易熱當,很是困擾,現有了 iPhone 12 Pro Max ,帶出國的機會應該不多,國內的話或許可以考慮 )
配件:
- 67 mm 的 Marumi 薄型偏光鏡(當初購買 NIKON AF-P 70-300MM F/4.5-5.6 E ED VR 附贈的)
- 蝦皮購買便宜的 67 mm 的 Fourth EYE ND2-ND400 可變 ND 鏡
- 蝦皮購買便宜的 Ulanzi U-Filter adapter 67 mm 濾鏡支架,可夾在 iPhone 12 Pro Max 用來鎖上偏光鏡或可變 ND 鏡。
- Contax G 35mm f/2 為 46 mm ,但在淘寶買了專用的金屬遮光罩(目前已掉漆了),內有 55mm 的螺紋,配上 55-67mm 轉接環,也能用來鎖上偏光鏡或可變 ND 鏡。
- 重要的是 SONY FE 20mm F1.8G 、SMC PENTAX-FA* 1:1.4 85mm IF 及ZEISS Batis 2.8/135 For SONY 的濾鏡口徑都是 67 mm,外拍只要帶上各一片偏光鏡及可變 ND 鏡,除了 NIKKOR Z 14-30MM F/4 S ,其他鏡頭都可以使用,器材更精簡了。
- 早期二手的 Nikon GP-1 來記錄照片的地理位置,這樣管理照片就更方便了,不用還要花時間加入拍攝地點。下圖是早期使用 SONY Z1C 拍攝的照片,開啟了 GPS,所以「照片」app 就可以顯示拍攝地點在頭城鎮的龜山島:
給初學者的入門建議
雖說這個頻道的一系列教學影片,有兩個是基礎性質,但其實並不簡單,建議先熟悉 PS 的基本操作後再來進一步研讀才能進入狀況。在這裡,建議可以參考 PAPAYA 電腦教室的這一系列:Photoshop 基礎教學 - YouTube ,不要只是看過,而是要跟著練習,熟練後再來練底下這些系列,才能得到有系統的概念及技巧。
简单摄影后期课(2015) - YouTube
- 01-10 是高談濶論的概述,對於想認真學好攝影的人提供了許多可以思考的想法,至於自己只是想藉由這些系列有著一脈相承的體系來轉換成能夠熟悉 Affinity Photo 而已,特別是針對 PixInsight 後製過的天文影像與 Affinity Photo 後期處理的相輔相成,讓辛苦拍得的天文影像得到最佳的呈現。因此這幾支影片在看過一遍後就快速跳過,截圖了三個重點:
- 拍攝很重要,後期處理也很重要,在 Ansel Adams 時是暗房,數位時代則是 PhotoShop(或是 Affinity Photo )。
- 好不容易出現不錯的影片可以跟著學,當然不能只是看過就算,得要好好跟著練習,這就是:
- 攝影要帶出自己的風格,因為每個人都有著的不同的經歷,所以:
- 拍攝很重要,後期處理也很重要,在 Ansel Adams 時是暗房,數位時代則是 PhotoShop(或是 Affinity Photo )。
- 10 简单摄影后期课——第二章拍摄及后期操作前的准备 课时2照片格式 - YouTube
- 用 Raw 拍攝,或者 Raw+ Jpg
- 11 简单摄影后期课——第二章拍摄及后期操作前的准备 课时3色彩空间 - YouTube
- 詳細解說了色彩空間。
- 相機設成 Adobe RGB ,後期才有較大的調整空間。
- 12 简单摄影后期课——第二章拍摄及后期操作前的准备 课时4照片风格软件设置 - YouTube :拍 Raw+ Jpg 時,相機的「照片風格」可以設置且要善用,只會對 Jpg 有作用,方便快速分享,不會影響 RAW 檔。有覺得不錯的照片,需要進一步後製時再針對 RAW 處理。要驗證是否無誤,將 Z6 的照片風格設為「丹寧」,接 Contax G 35mm f/2 光圈設為 F2 ,拍攝 Raw+ Jpg ,再用 SetEXIFData 改過 Exif。
- 以 Affinity Photo 讀入後可以看到 NEF 檔完全不受「照片風格」的影響:
- 但以 Nikon 自己的 Capture NX-D 讀入後,可以抓到「照片風格」,這適合想要保留設置的「照片風格」時才以 Capture NX-D 讀入,再轉出 Tif 給 Affinity Photo 進一步後製:
- 以 Affinity Photo 讀入後可以看到 NEF 檔完全不受「照片風格」的影響:
- 13 简单摄影后期课——第二章拍摄及后期操作前的准备 课时5照片风格实拍比较 - YouTube:說明 Canon 相機的「照片風格」自訂,Nikon 相機也有 Picture Control Utility 。
- 14 简单摄影后期课——第二章拍摄及后期操作前的准备 课时6显示器校准 - YouTube:介紹 Adobe Bridge 及 Adobe Camera Raw 會是後面教學影片主要用到的兩個工具,但自己則預備以 Mac 裡的「照片」app 來取代 Adobe Bridge ;以 Affinity Photo 的 Develop 模式來取代 Adobe Camera Raw。
- 15 简单摄影后期课——第三章图片管理 课时1Bridge简介及照片过滤 - YouTube:
- 拍攝時以 Raw+ Small Jpg 的設置,匯入電腦後,先篩選出這次的拍攝照片所有的 Small Jpg 照片,因為檔案小,顯示效率好,可以用來快速篩選及分級,然後進一步根據分級做不同的處理。有個不錯的篩選方式:外拍時難免拍些朋友或其他,設為一星,拍自己與家人設為二星,三星為還能入眼的照片,四星為很有感覺的,五星是很不錯,需要馬上處理的照片。
- 花了不少時間,總算也能達到上述類似的五星分類,而且也蠻方便,一樣是輸入 1 2 3 4 5 等數字,就能快速為照片分級。(底下這部份的內容是在一邊拍攝 M 104,一邊監控時,一邊寫就的)
- 一開始先從「照片」app 的說明看起,找到「關鍵字管理程式」或許可以達成這樣的目的,但雖然都是中文寫的,卻看不懂!試不出來。
- 只好改用這樣的方式,也不行!
- 總要解決,不相信不行,再仔細詳讀說明:
- 如下圖,進入「關鍵字管理程式」後,加入想要的關鍵字,輸入快速鍵後,會自動加入為「快速群組」:
- 在瀏覽狀態下才能開啟「關鍵字管理程式」,並維持開啟狀態才能快速輸入關鍵字(之前一直無法試成功,是因為把照片的資訊視窗打開,在其中的關鍵字欄位輸入,所以才不會成功,其實是更簡單的。)
- 成功的操作實在簡單:「關鍵字管理程式」維持開啟狀態,選好要分級的照片,例如這張照片(藍色邊框)要給四星,只要按數字鍵 4 就自動輸到關鍵字的欄位裡。
- 單張檢視的模式也是一樣的操作,例如這張要給二星,就按數字鍵 2
- 底下這張要給四星,就按數字鍵 4
- 然後在瀏覽狀態選擇只顯示四星的照片,可以看到這張照片加進來了:(按下空白鍵可以在縮覽圖與單張檢視切換。)
- 一開始先從「照片」app 的說明看起,找到「關鍵字管理程式」或許可以達成這樣的目的,但雖然都是中文寫的,卻看不懂!試不出來。
PS高手之路基础篇(2006) - YouTube
PS高手之路提高篇(2012) - YouTube
《大众摄影》专栏(2015) - YouTube
持續更新……






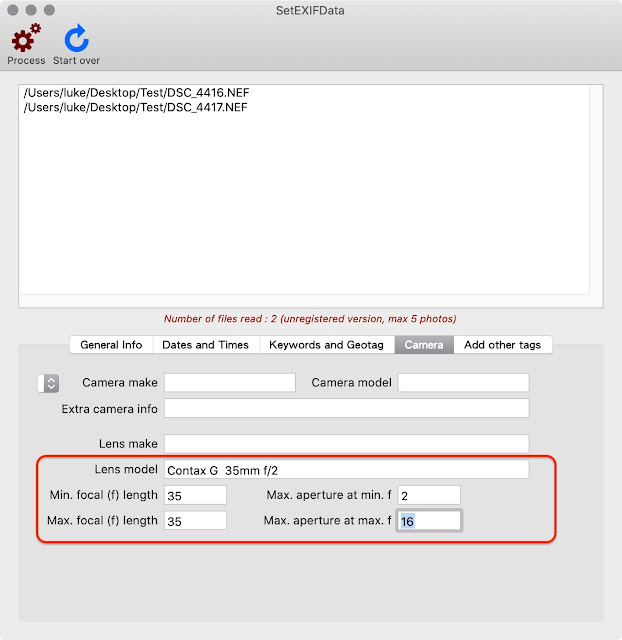





































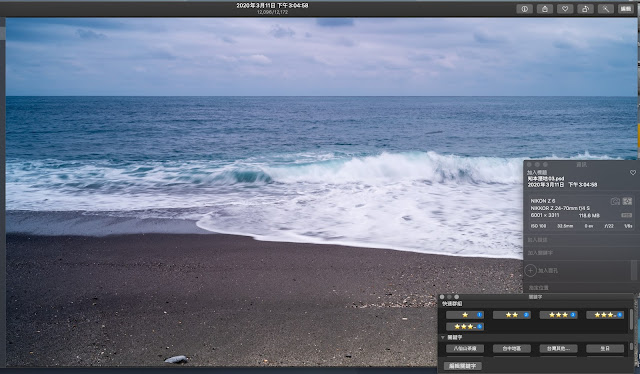

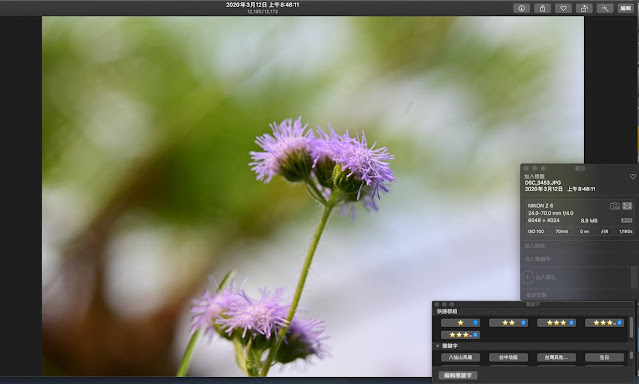


沒有留言:
張貼留言
您可以留下意見,但 Luke 可能無法馬上回覆,尚請見諒。