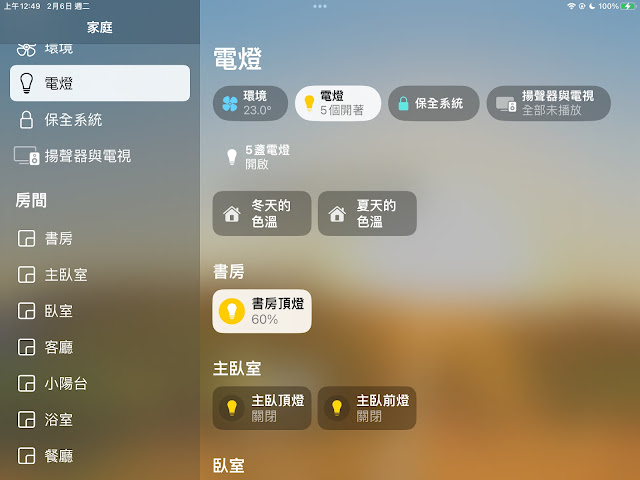2024.03.11
裝了「万能红外的固件」的「空調伴侶」用來控制電風扇雖然已設好,因為換插座,路由器、HomePod mini 與 Home Assistant 重新開機後,沒法用了,最後發現問題的所在是 IP Address 變了的關係,所以「万能红外」或「空調伴侶」都必須在路由器的 DHCP 裡設定,分別給它們一個固定的 IP Address。
2024.02.14
早在一星期前淘寶買的「空調伴侶」就到貨了,按照賣家提供的教學影片:苹果HomeKit 空调伴侣 ESP8266 WiFi直连无需网关支持IO17系统/内置协议/协议识别/状态同步_哔哩哔哩_bilibili ,把家裡的四台日立冷氣(三個型號:一台老舊的日立分離式冷氣 RAS-25BG /RAC-25BG、一台定頻的RA-60WK、兩台同型號的 RA-28NA)全部試過,四個HomeKit万能红外空调伴侣语音控制带状态反馈无需网关直连家庭-淘宝网 全部無法對頻,只有家庭Homekit红外空调伴侣智能Siri控制万能红外学习远程无需网关-淘宝网 可以使用,但也得很細瑣地把冷、暖氣的溫度範圍 16-30℃,一度一度地加入才算設定成功。
在測試的過程中偶然發固件可以更新,如下圖:
點擊進去如下圖:
總不能四個「空調伴侶」都癈了,於是聯繫賣家抱怨一番看是否有新版的固件可以更新,賣家回說已是最新版,既然冷氣機無法對頻控制,於是要求賣家是否換成控制電風扇的固件,賣家也爽快答應年後再給我「万能红外的固件」,可能就是這個的固件吧:HomeKit家庭万能红外学习遥控器开关Siri语音控制家电智能自动化-淘宝网 。家裡的電風扇有三台,都是Panasonic 的,型號不同,既然叫做「万能红外」應該不會再有問題了吧?
過年期間,熱閙過後有點無聊,於是網上隨便找找紅外協議的相關資訊,差點就想也動手 DIY,不過看看人家的成品焊得多漂亮,又有個還不錯的透明壓克力外殻,再看看之前自己做的成品,想想還是算了。過程中找到了這支影片:80元DIY原生蘋果Homekit冷氣遙控器!(有實體遙控器即時回饋功能)部分機型可調風量與風向 空調遙控器 ,並從底下的說明附的連結:Mixiaoxiao/ESP8266-IR-HOMEKIT: 原生HomeKit红外空调遥控,下載了 ESP8266_IR_20200815_4M.bin,然後詢問賣家是否可以更新這個固件,賣家的回覆:「可以更新。但是我这的软件已经在他们基础上做了优化的。我的用不了。他们也一样不行的」(註:所謂的優化,現在看來應該只是針對在大陸賣的各種廠牌而言),只好等賣家年後的「万能红外的固件」。
直到昨晚,一時手癢,死馬當活馬醫,反正賣家也會傳來新的固件,於是就試著把下載的 ESP8266_IR_20200815_4M.bin 刷入(學習版的貴很多,不敢嚐試,只先試四個「空調伴侶」的一個,萬一有問題,也就只是癈掉一個而已),然後就是…...傑克,太神奇了:
- 只刷入 Firmware,選擇的檔案就是下載的 ESP8266_IR_20200815_4M.bin ,不懂 FileSystem 是幹什麼的,所以沒動。
- 刷入成功
- 重新啟動,進入這個畫面
- 先測試的是日立變頻窗型冷暖氣機 RA-28NA,遙控器準備好,然後點擊「協議識別」,在 10 秒內對準「空調伴侶」按下遙控器的任一鍵
- 自動對到:85. HITACHI AC344
- 由於在刷入固件前,已先用「空調伴侶」出廠的固件加入到「家庭」,所以拿起手機以「家庭」就可以控制 RA-28NA,可以切換冷、暖及控制溫度—-大喜!!!
- 關閉「空調伴侶」的電源,由於已刷入新的固件,之前的 Wi-Fi 設置也被洗掉了,所以再重新接上電源後需要再設置一次:
- 接下來測試另兩台冷氣機: 日立分離式冷氣 RAS-25BG /RAC-25BG、定頻的RA-60WK 都識別 41. HITACHI AC1 子型號(2),也都沒有問題。
- 這樣四台日立冷氣機都能加入「家庭」用手機控制,也能 Siri 語音控制,未來再測試是否能自動化。至少現在四台冷氣的遙控器都可以收起來了。
- 或許是比較老舊的關係,RAS-25BG及RA-60WK的控制比較特殊,在「家庭」漂亮的介面裡直接切到「冷氣」選項,冷氣機沒有作用,再切到「關閉」冷氣機就會啟動,然後再切回「冷氣」選項,這時就能控制溫度要多少度,這樣的情形或許會影響到自動化的設定。 RA-28NA 就沒有這樣的問題。
這樣似乎全都搞定了,但多出了一個學習版的「空調伴侶」,加上賣家答應會傳「万能红外的固件」給電風扇用,還不曉得會不會有問題。如果也沒問題,整個盤算了一下, 兩台 RA-28NA 可以共用學習版的「空調伴侶」,另外的四個「空調伴侶」,兩個給 RAS-25BG 及 RA-60WK ,剩下的兩個換上「万能红外的固件」給電風扇用,如果不行再刷入 ESP8266_IR_20200815_4M.bin 即可,全部給冷氣機用。
從以上的過程可知,不管是「空調伴侶」還是學習版的,或是萬能紅外,用的應該都是相同的硬體(ESP8266+紅外及相同的電路),由燒錄在裡面的 Firmware 來決定功能。
若是有能力自己動手的人,照著前述影片所說,不到百元的器材配上 ESP8266_IR_20200815_4M.bin 就能搞定,。至於自己而言,買現成的再刷入下載的固件還是比較簡單。
以上是針對日立冷氣的情形,至於其他廠牌就要自行測試賭一賭囉。
===================
晚上,「空調伴侶」的賣家通知可以把「万能红外的固件」傳來,附上一個安裝說明:
一小時內得把 Firmware 燒入,趕緊先燒入一只,完成後重新啟動:
如何設定可以參考這個商品頁面的說明:HomeKit家庭万能红外学习遥控器开关Siri语音控制家电智能自动化-淘宝网
- 先設定這一台電風扇:
- 因為固件提供有十個開關,前面步驟用掉五個,剛好客廳還有一台雜牌的 DC扇,也一併加入控制:
- 兩台電風扇只設定常用的幾個按鍵:
- 十個開關,只有兩台電風扇的開/關「模式」設為開關模式,如下圖,其他則設為「點按」
- 再燒入另一只,用來控制這一台(這個型號有兩台,其中一個遙控器的飛梭已經有問題,用沒問題的遙控器來學習,就能正常控制兩台):
- 功能較簡單,只設了三個按鍵(還有七個按鍵,同房間內使用紅外遙控器的電器也能加入,例如電視機):
- 由於 Panasonic 的風扇是用飛梭來改變風量大小,在學習時讀取的紅外訊號會有點問題,在 Apple 的「家庭」控制時需要多按一下,雜牌的 DC 扇是按鍵式,就沒有這個問題。
- 都設定好了,加入「家庭」,沒想到是以橋接器的方式:
- 等加入後「家庭」裡會多了十個開關,再分別更名為好記的名稱:
已按自己的盤算刷入兩只控制風扇,另兩只及學習版控制冷氣機,全部都用上,沒有浪費,也不用再買,這樣就夠了。其實賣家給的「万能红外的固件」真的得在一小時內完成刷入嗎?那是人家的生財工具,也不點破,當然也不會外傳。